子供にスマホ(iPhone)を持たせる際のスクリーンタイム設定方法
突然ですけど「スマホ」のことで、こどもさんと喧嘩になったことはありませんか?
使い方や時間などで揉めたことがあるご家庭がほとんではないでしょうか。
とは言えスマホがない生活ってのは想像することすら難しい時代になりました。
ということで今回はiOS端末に「スクリーンタイム」という機能制限をかける方法を紹介させていただきます。
▶︎iPhone
▶︎iPad
▶︎MacBook
などのApple社製品の端末ならどれでも設定可能。
機種やバージョンによっては使えないことはありますが、最新のバージョンにしておけば問題なく使えます。
今回紹介させていただくスクリーンタイムの機能は……
▶︎スクリーンタイムの開き方
▶︎「休止時間」の設定
▶︎「アプリ使用時間の制限」の設定
となります。
まだまだたくさん機能があるのですが、まずはこちらの3つですね。
我が家に取り入れる際にもかなり苦労をしたので、そういう方が減るといいな〜と思いご紹介させていただきます。
ぜひ最後までご覧いただき、子供さんにスマホを持たせる際に参考にしていただければ幸いです。
この記事のもくじ
スクリーンタイムの使い方【まずは開いてみよう】
まずはお子様が使っているスマホ(iPhone)を用意してください。
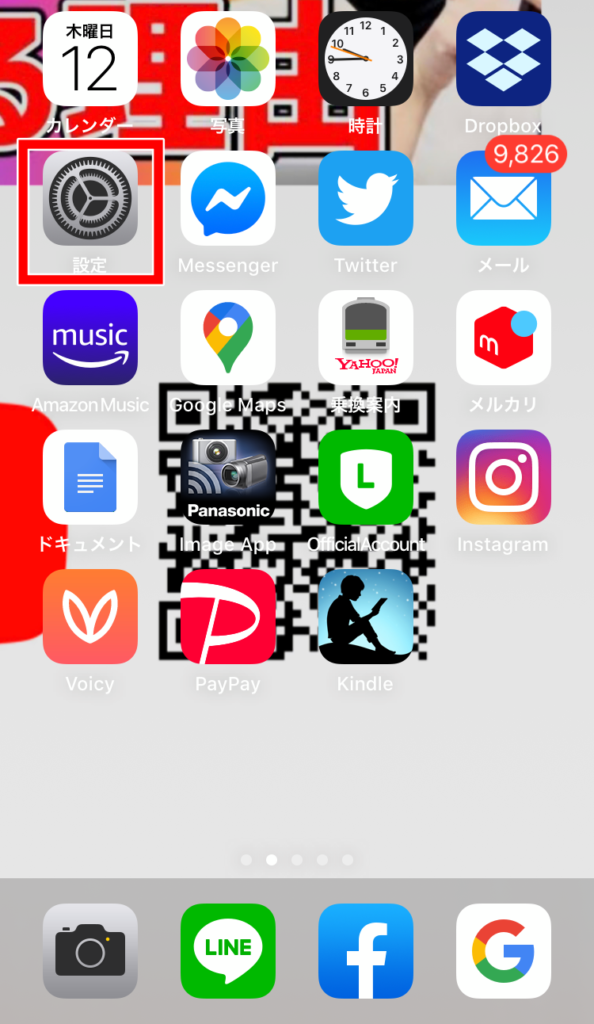
まずは「設定」をタップ。
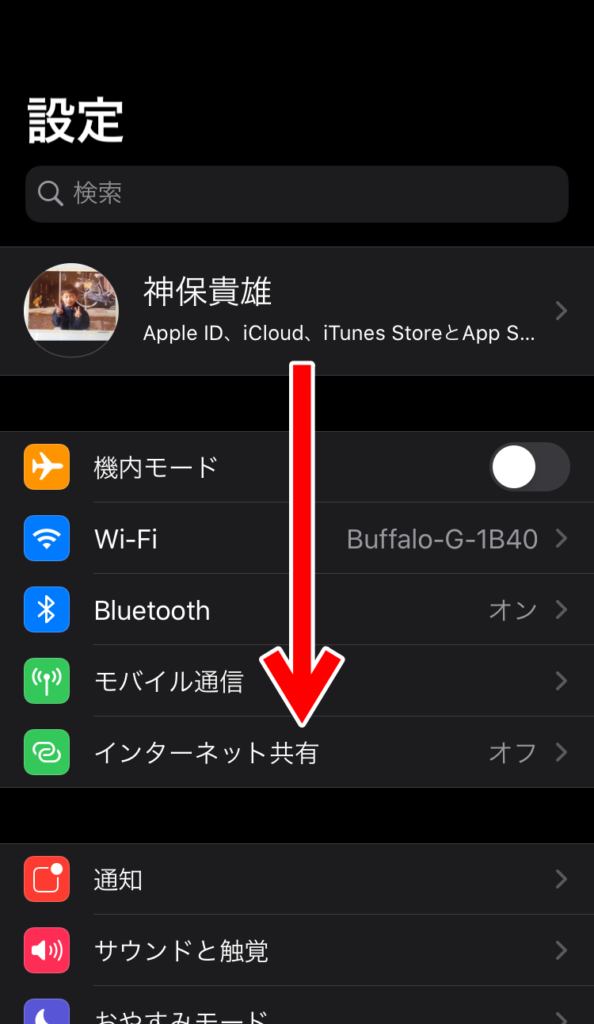
と、おなじみのこの画面になりますので、ちょっと下に移動すると……
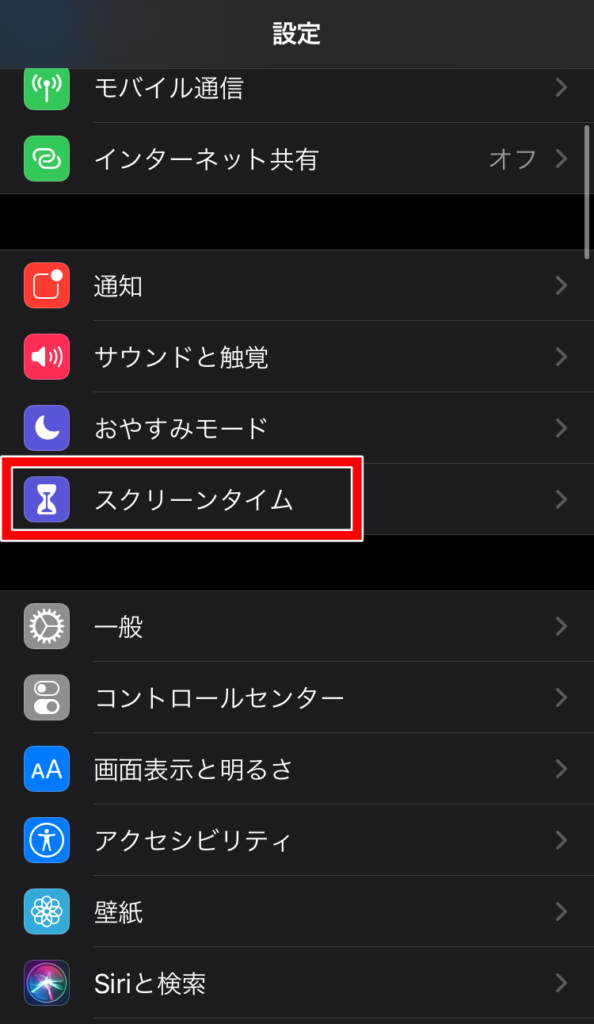
「スクリーンタイム」という項目があります。
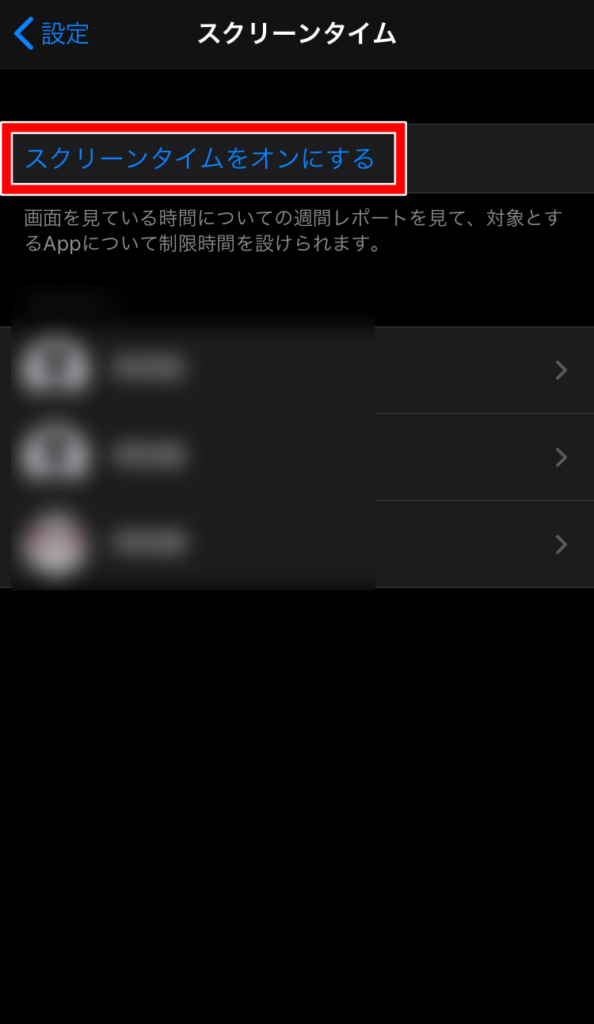
「スクリーンタイムをオンにする」をタップ。
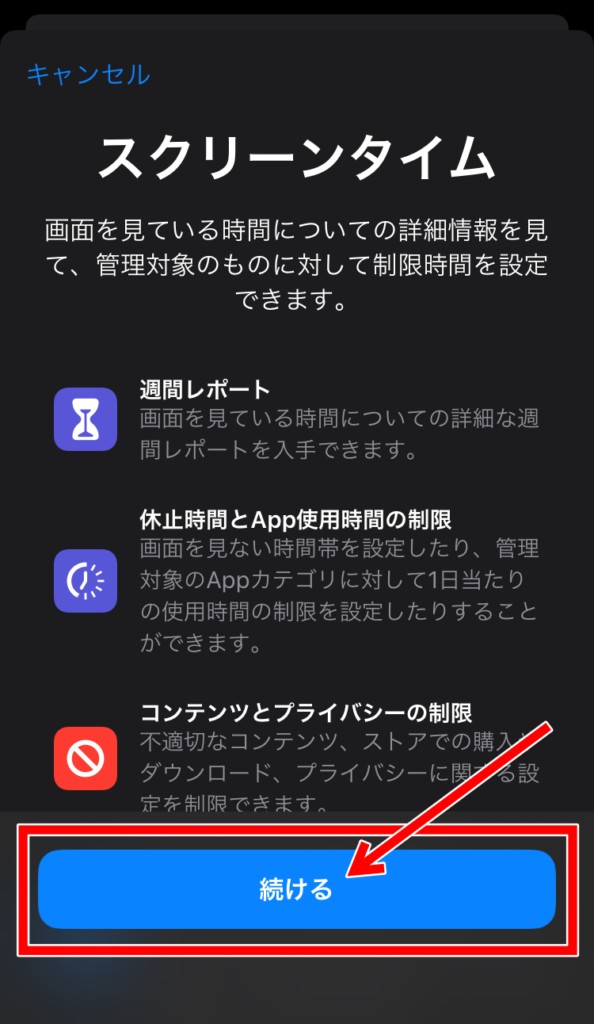
こんな画面が出てきますので目を通していただき「続ける」をタップ。
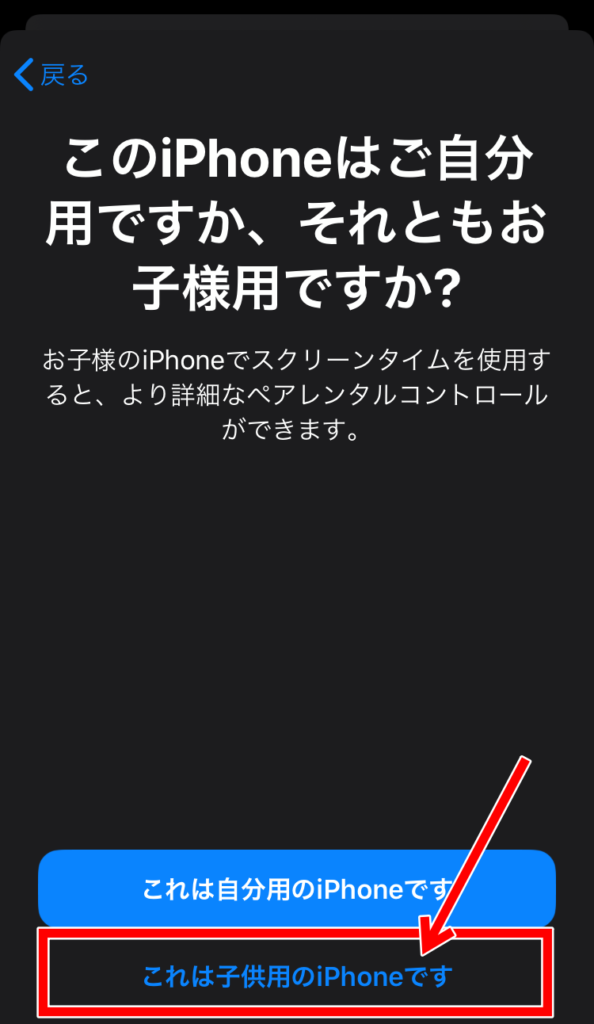
「これは子供用のiPhoneです」をタップ。
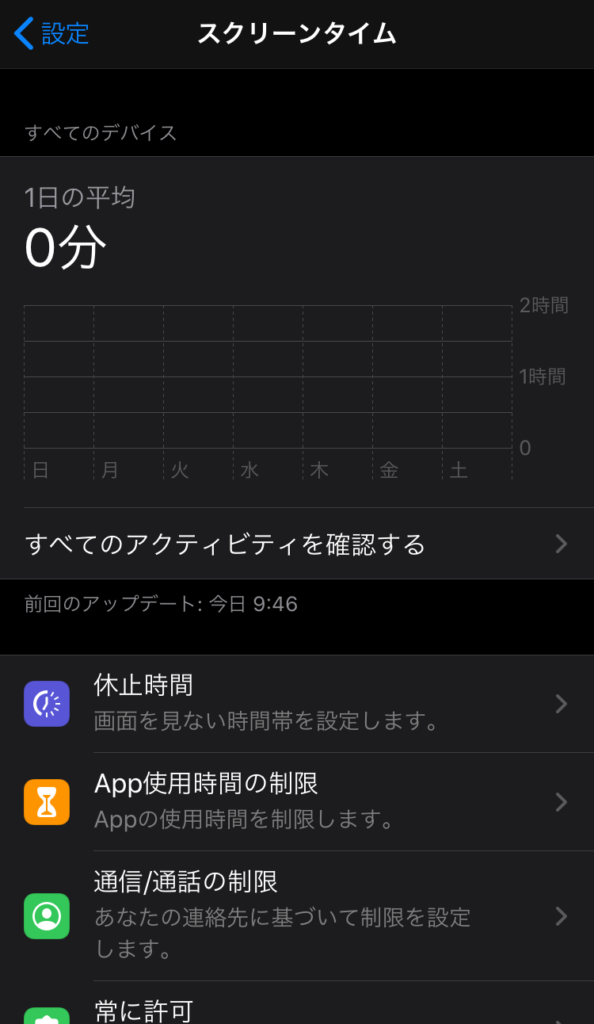
そうするとスクリーンタイムのメイン画面に移ります。
さてここから各種設定を行ってみましょう。
スクリーンタイムの使い方【休止時間】の設定
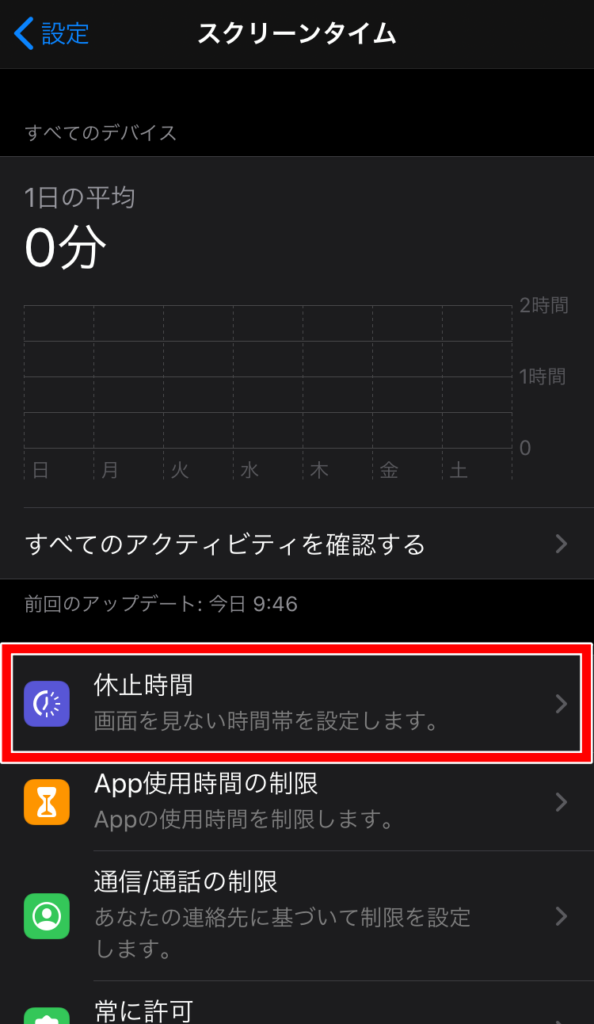
画面を見ない時間帯を設定します
とあります通り、設定した時間中は許可したアプリおよび電話機能だけが使用可能となります。
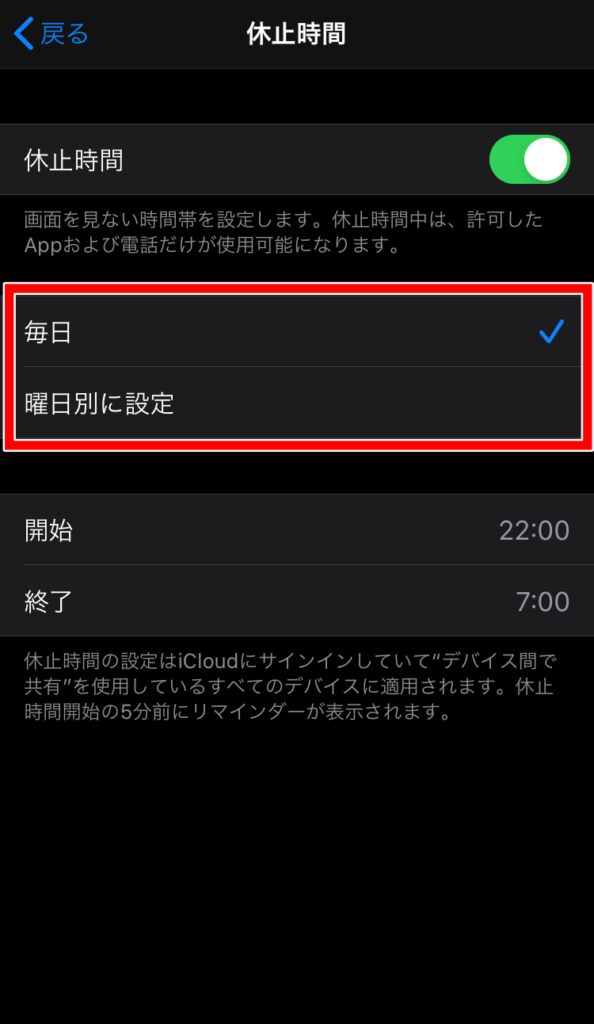
「曜日別の設定」というのも可能で、例えば休日の前日などはちょっとだけ長い時間使えるように設定することもできます。
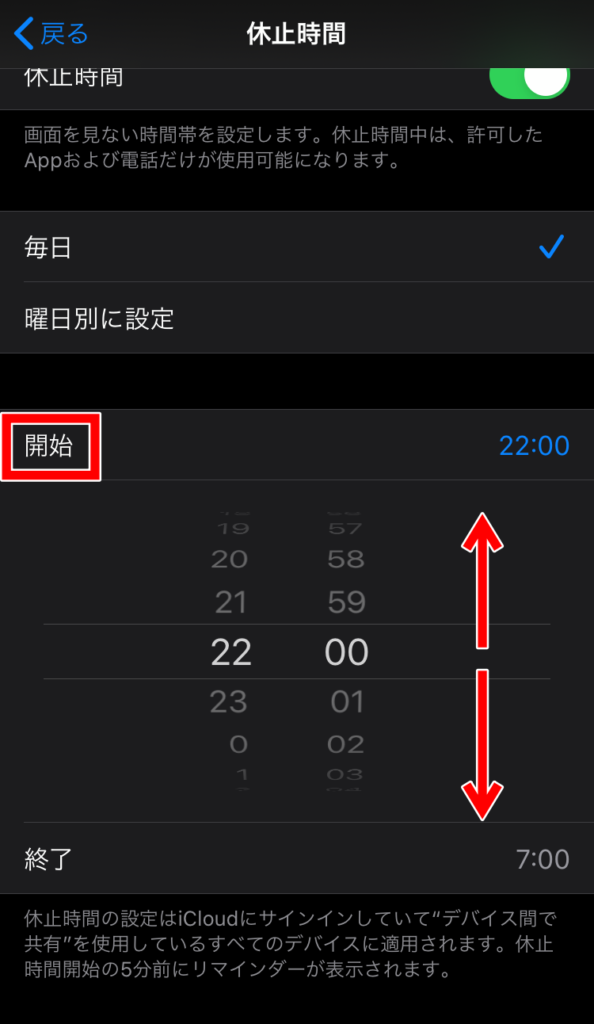
まずは「開始」時間を決めましょう。
デフォルトだと22時から7時の間は使えないように設定されています。
このあたりはお子さんとよくよく相談してお互いが納得できる時間を決めましょう。
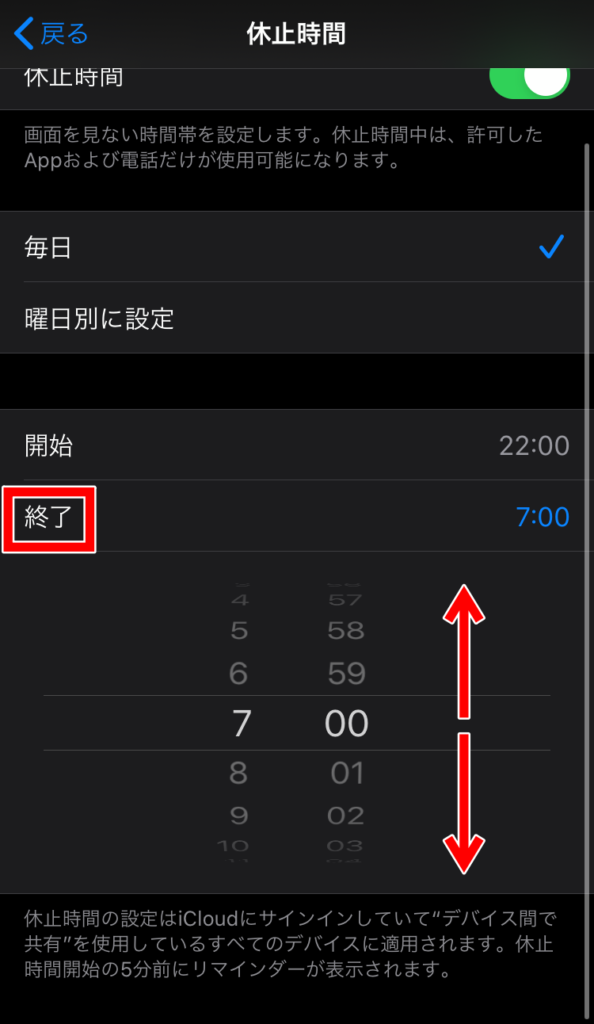
次はスクリータイムでの制限が終了する時間を設定します。
これを逆にしてしまうと、子供にめっちゃ怒られます(経験済み)。笑
これで「休止時間」の設定が完了です。
スクリーンタイムの使い方【アプリ使用時間の制限】

次はアプリの使用時間制限の設定です。
こちらでは……
▶︎アプリのごとの使用時間
を設定することができます。
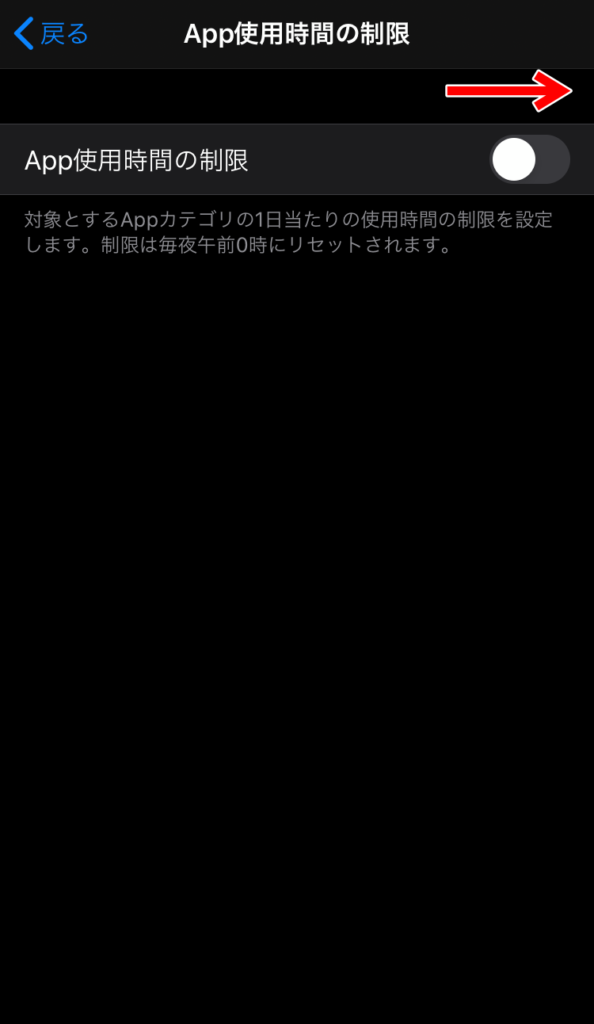
「アプリ使用時間の制限」をONにしてください。
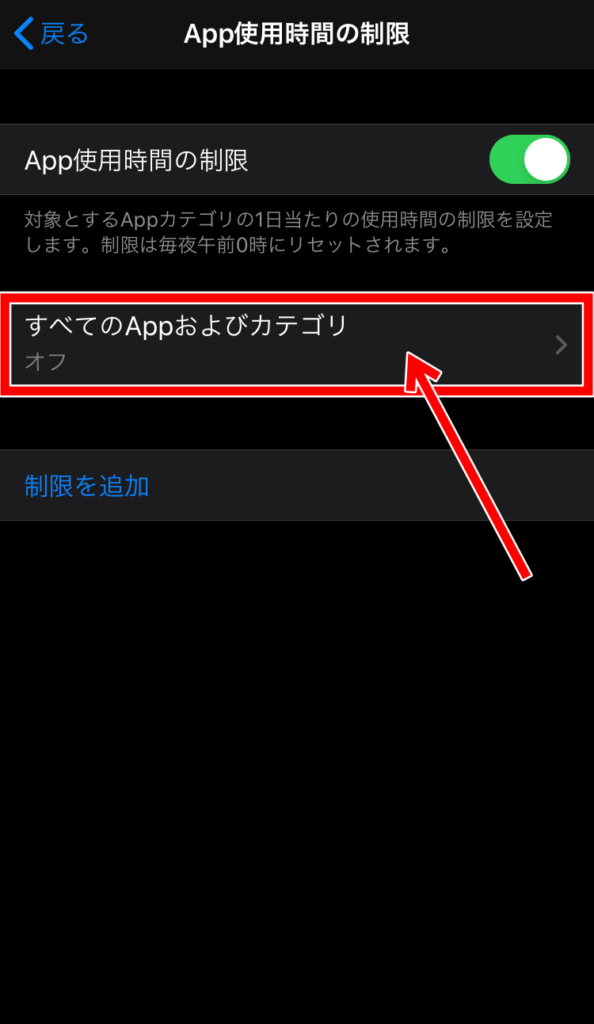
「すべてのアプリおよびカテゴリ」をタップして制限の設定をします。
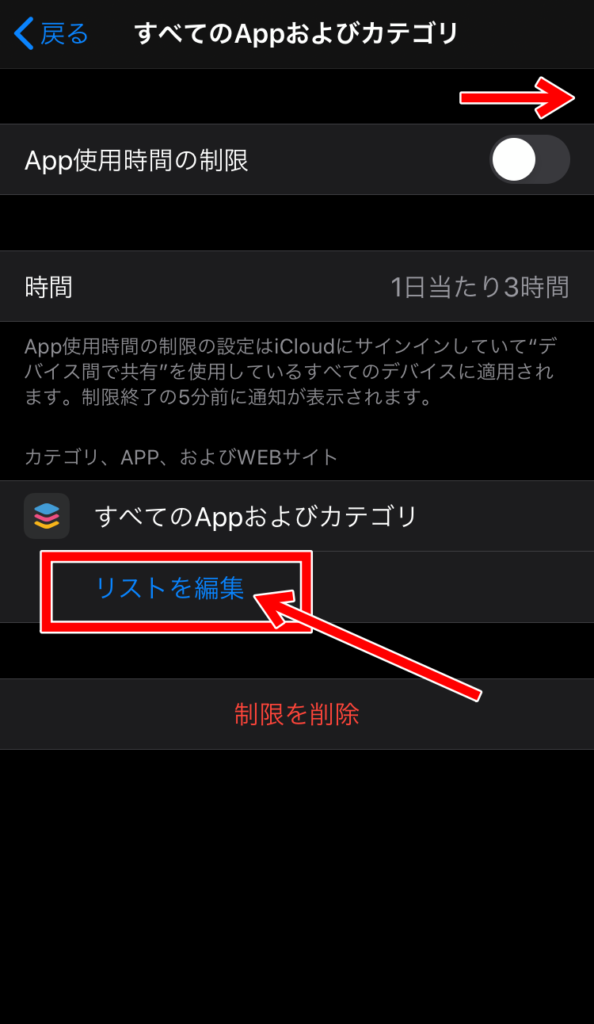
「リストを編集」でアプリごとに制限時間が設定できます。
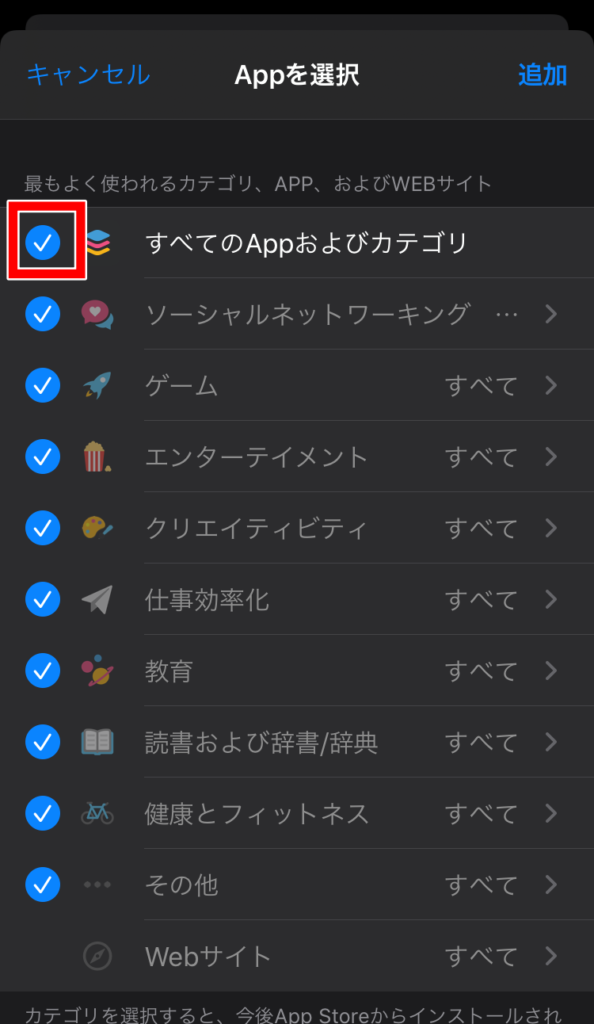
初期設定だと「すべてのアプリおよびカテゴリ」の設定になっています。
これでもOKなのですが、細かいアプリごとの設定も可能。
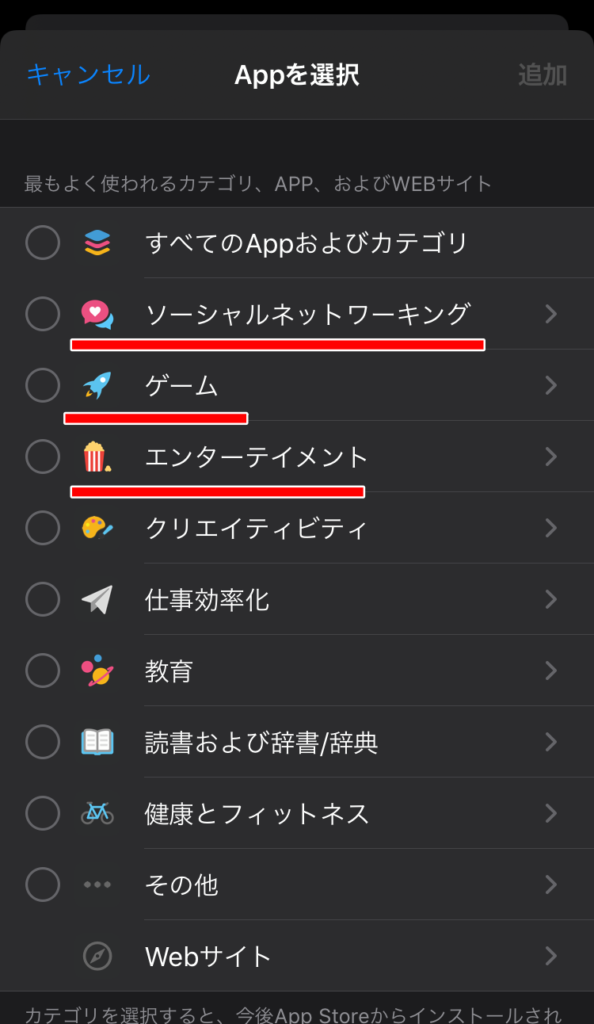
ということで、今回は親が目くじらを立てる上位3つのアプリ
▶︎LINE
▶︎ゲームアプリ
▶︎YouTube
日本中の全親のカタキです。笑
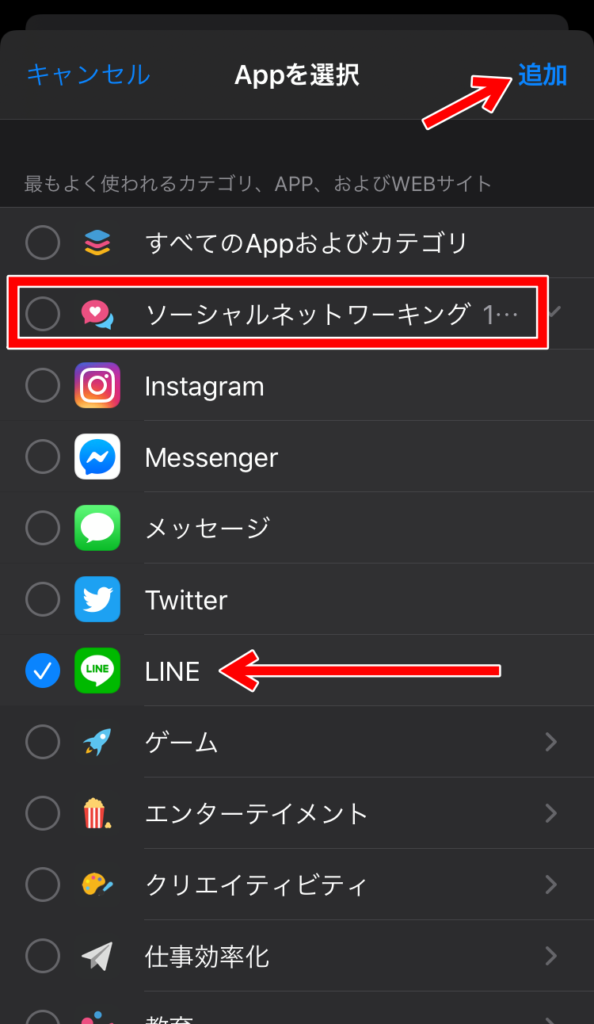
「LINE」はソーシャルネットワーキングのカテゴリに入ってます。
LINEの項目をタップして右上の「追加」で更新。
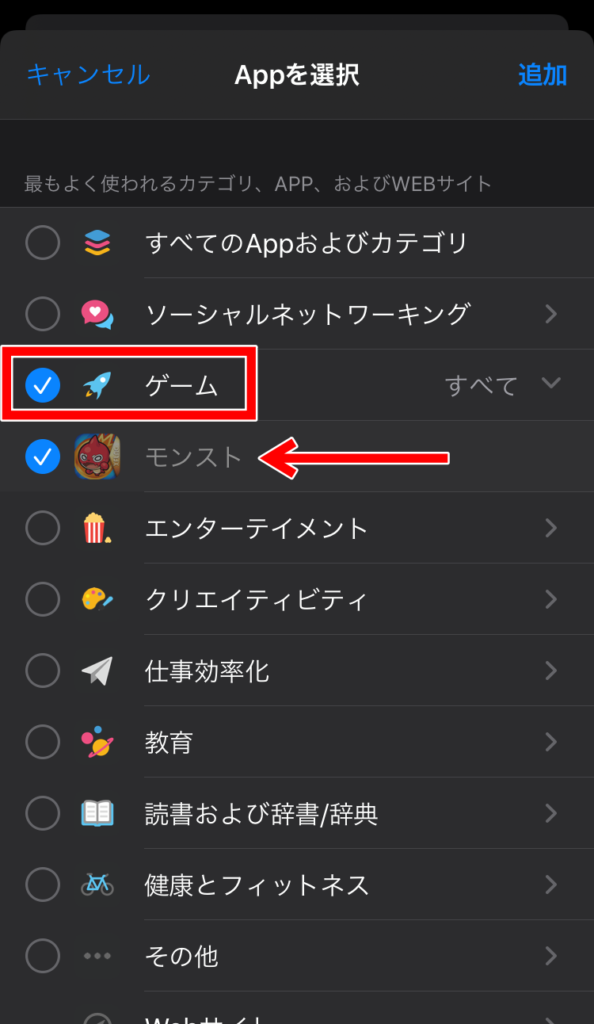
ゲームアプリは「ゲーム」に入っているので、渾身の力でタップして「追加」。

「YouTube」は「エンターテイメント」のカテゴリに入っています。
くれぐれも追加をタップするのをお忘れなく。
タイムスクリーンの使い方【アプリの使用時間】設定
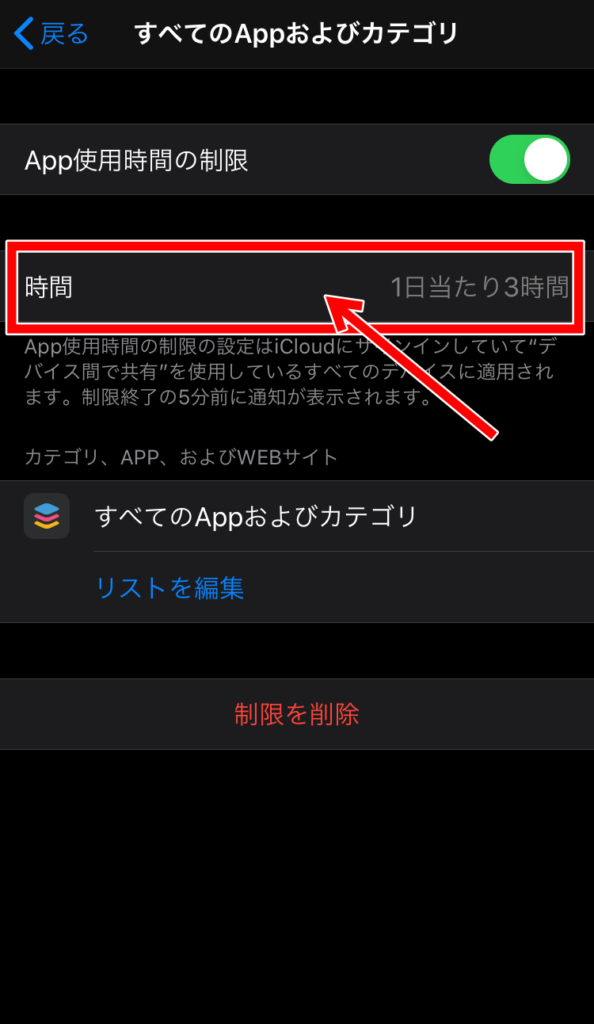
ここではアプリの使用時間の設定ができます。
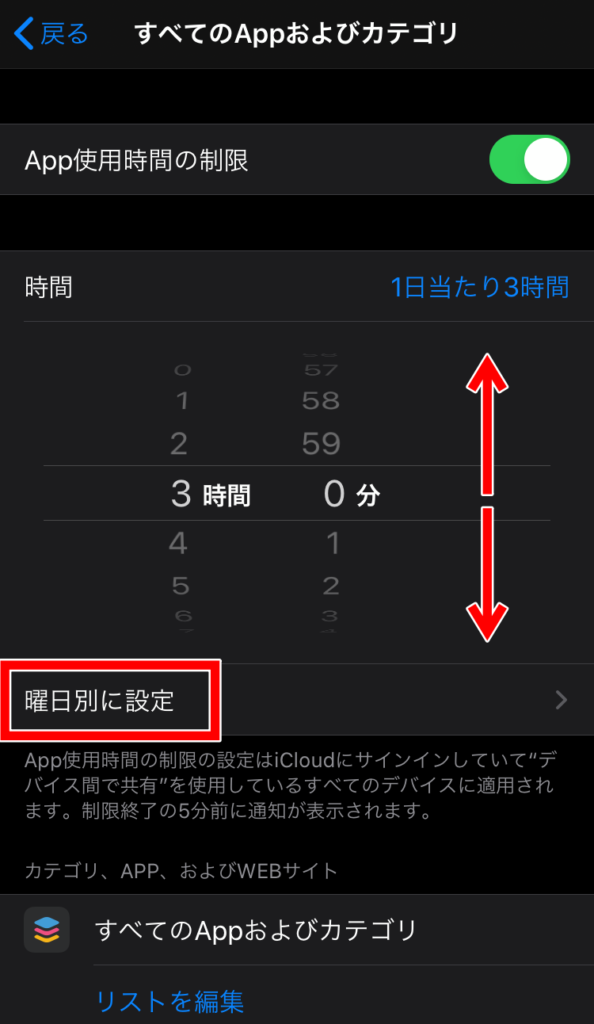
1日にアプリを何時間使えるのかを設定できます。
また「曜日別に設定」することも可能。
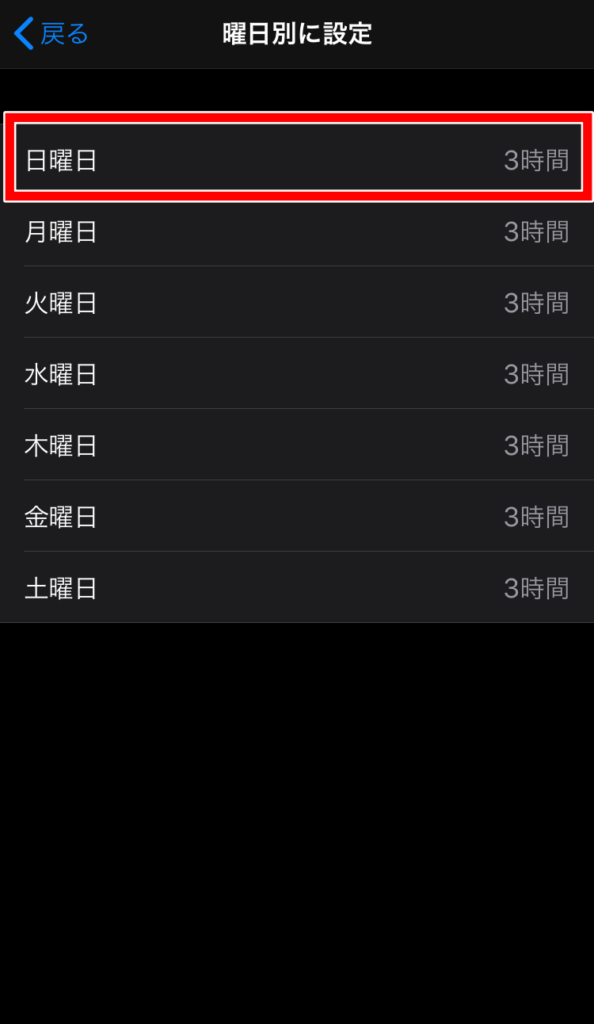
例えば日曜日は次の日が学校だから、いつもよりは短めにしたい……という設定も可能です。
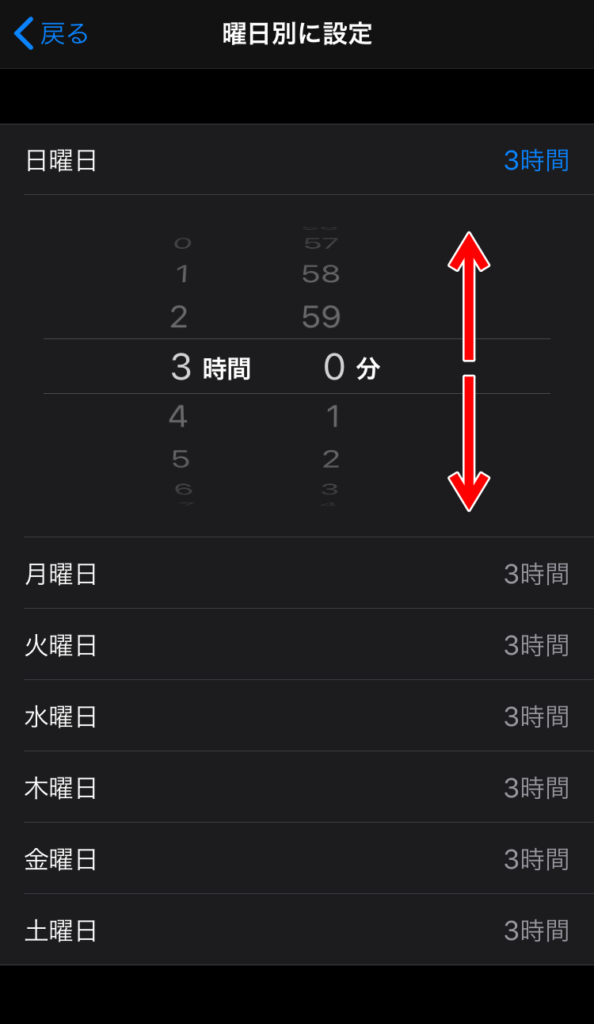
こんな感じで曜日ごとの設定も可能。
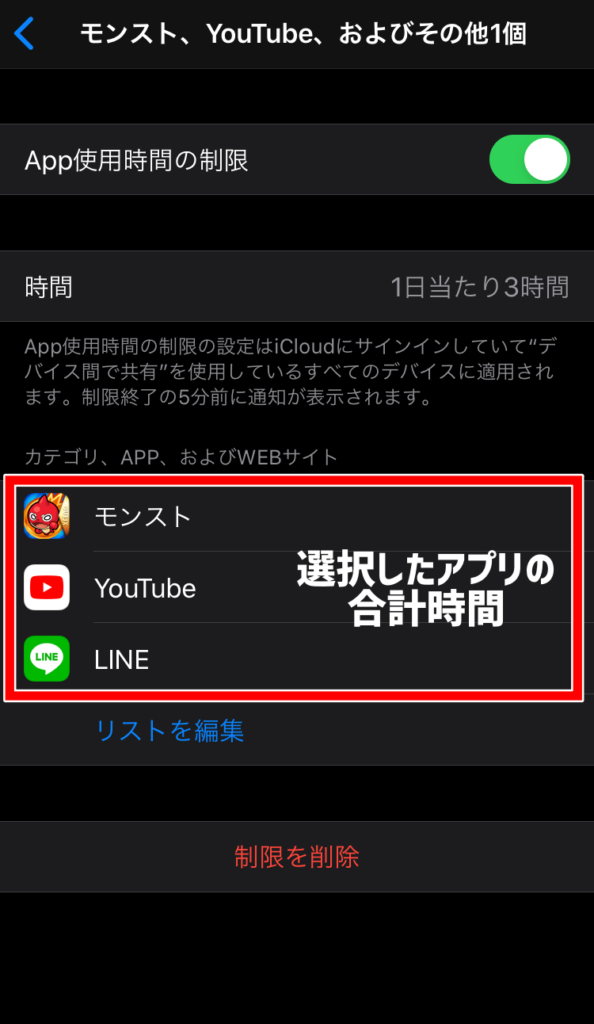
制限は選択したアプリの合計時間で制限がかかります。
▶︎モンスト 30分
▶︎YouTube 1時間30分
▶︎LINE 1時間
で制限がかかって、こちらの3つのアプリが使えなくなるということですね。
アプリごとに制限をかけたい場合は……
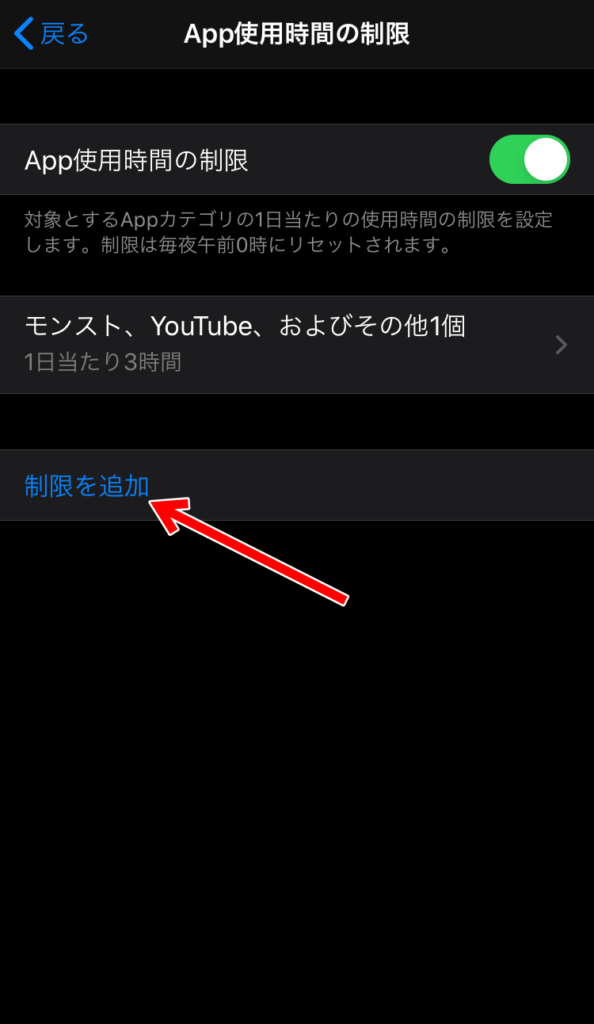
「制限を追加」で制限を追加できます。
ちょっと大変ですけど、子供さんとじっくり話し合って決めてくださいね。
スクリーンタイムの使い方【パスコードの設定】
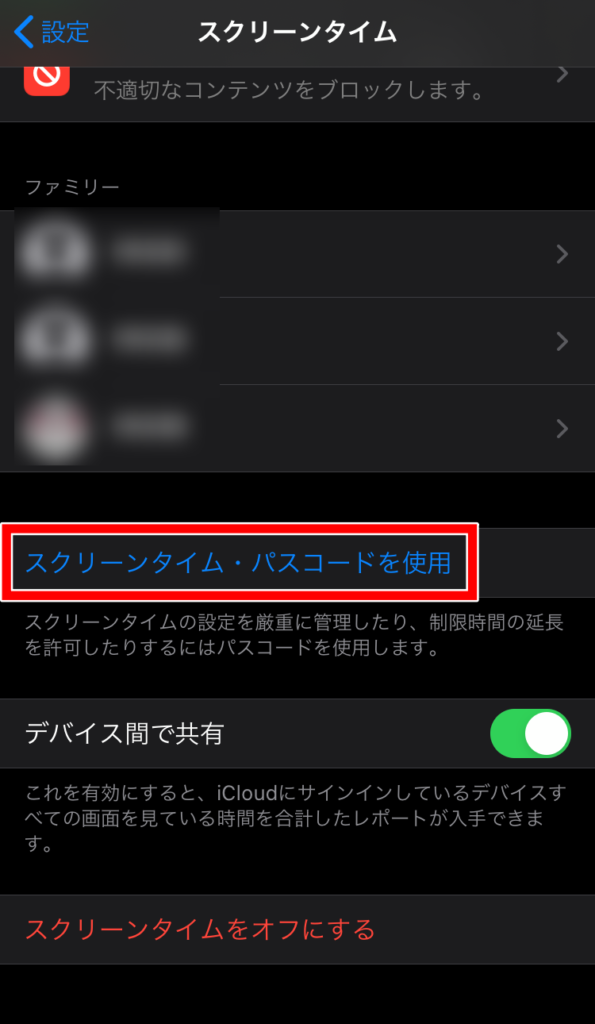
最後にパスコードを設定します。
設定するとパスコードを入力しないと設定が変更できない状態になります。
このあたりもよくお子さんと相談して決めて下さいね。
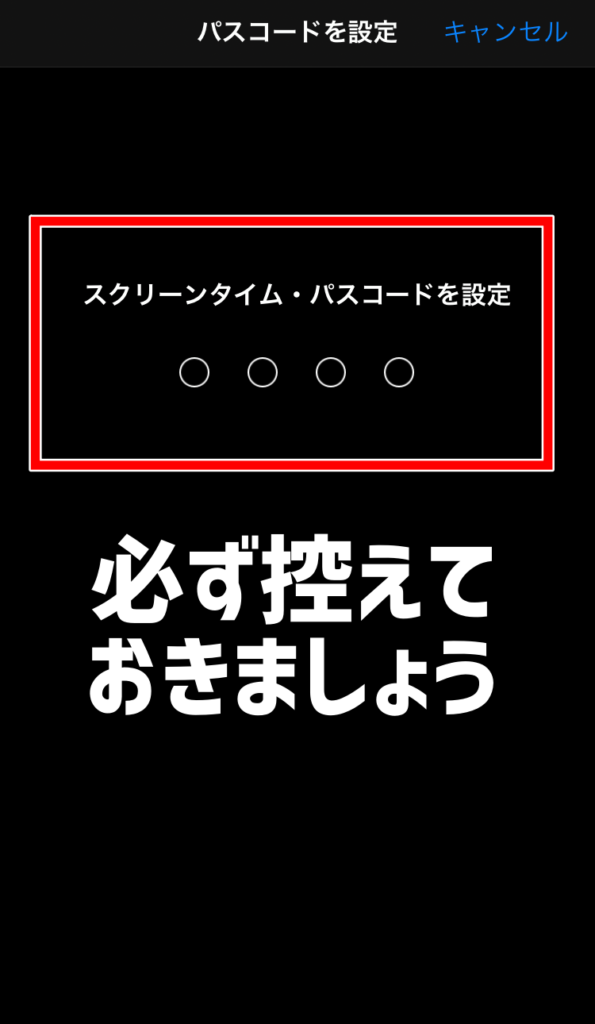
こちらは絶対に忘れないように必ず控えておいてくださいね。
あとから大ブーイングがきますので。笑
子供にスマホ(iPhone)を持たせる際のスクリーンタイム設定方法 まとめ
![]()
結構ナイーブな問題なので、本当によく話合って決めていただければと思います。
「そんなことしなくてもウチの子は大丈夫!!」という方が多いことを祈ります。
YouTubeで「タイムスクリーン」と検索すると、それをいかに解除するか……という動画がたくさん出てきて驚きました。
タイムスクリーンで制限をかけられた子どもたちが検索するのでしょうね。
この記事を読んだ中学生に親父狩りされないか心配です。笑









