インスタグラムのフィルターをたった3分で『17コ』増やす方法
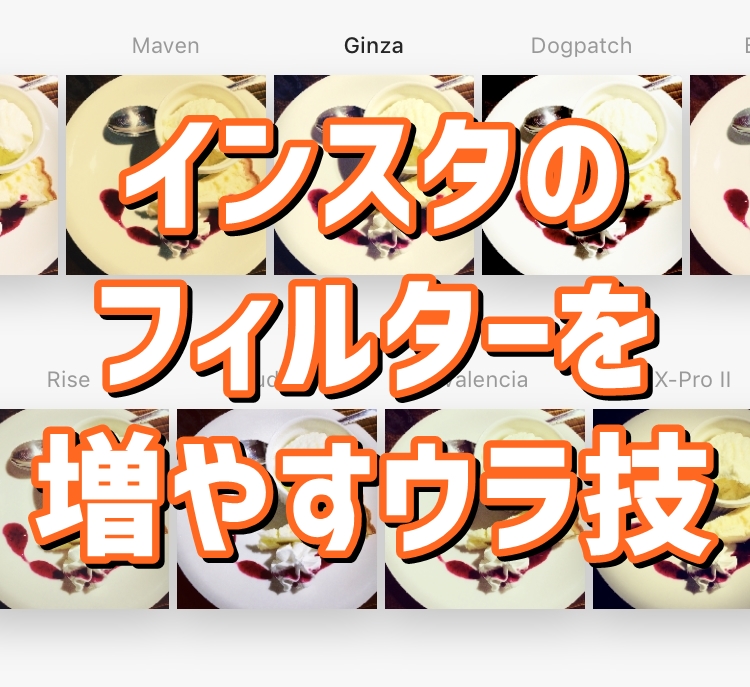
Instagramのフィルター機能を使えば何でもない写真がグッ!と素敵になることってありますよね。
あなたもよく使うフィルターってあると思うんですけど、なかなかお気に入りのフィルターが見つからないでイライラしたことありませんか??
そんな、あなたに朗報。
超簡単に『フィルターを自分好みに並べ替える方法』があるんです。
さらにさらに初期設定では使えない『17種類の隠しフィルターを使えるようにする設定方法』も教えちゃいます!
この方法を試してもらえれば全部で『40種類のフィルター』が使えるように。
フィルターの魔術師ことジンボラボの神保貴雄(@minamiounuma)が、あなたのインスタグラム生活がもっと「映える」ことを、お約束いたします!!
この記事のもくじ
YouTubeでも説明しています
インスタグラムのフィルターを管理する方法
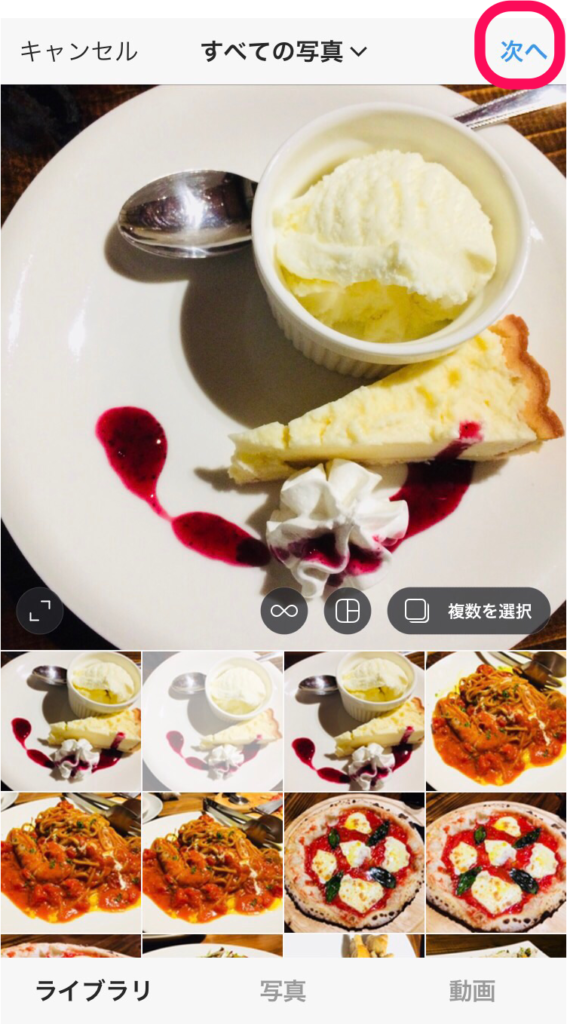
まずはフィルターをかけたい写真を選んで右上の「次へ」をタップ。
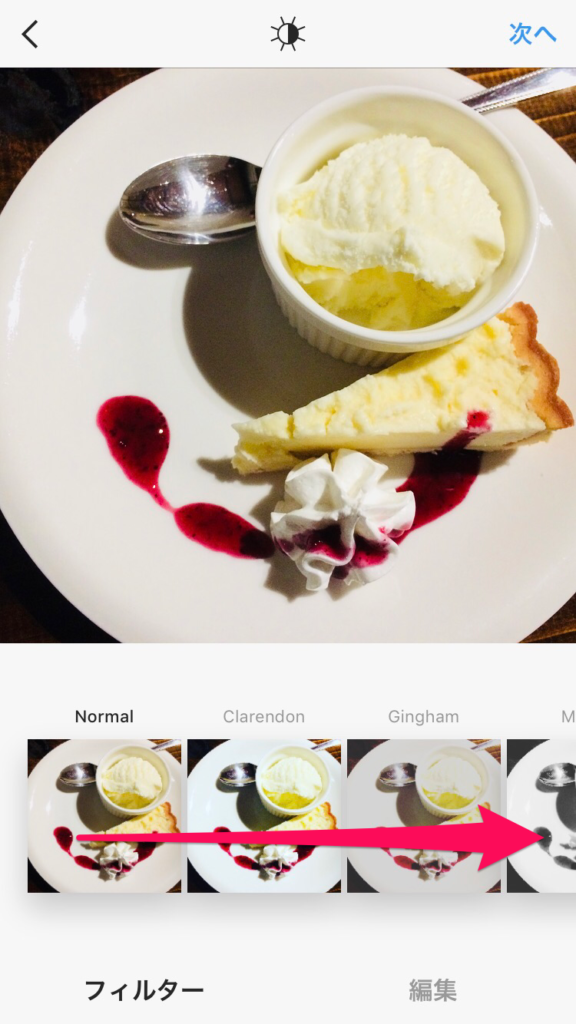
フィルターを選ぶ画面になりますよね。
この状態で画面の矢印にあると通り右側にスライドしていきましょう。
初期設定だと「23種類」のフィルターが用意されています。
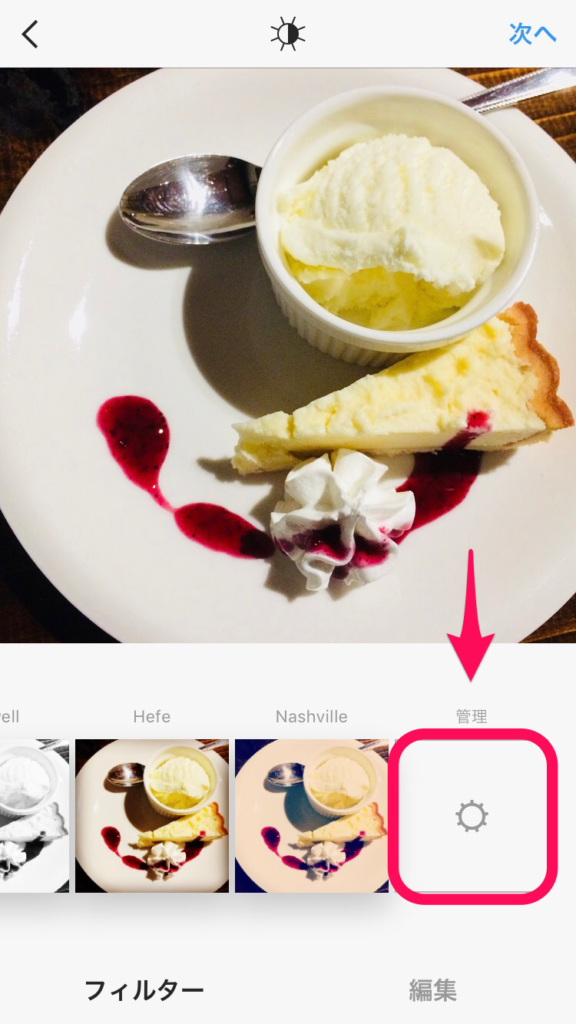
そうすると一番右側で止まりますよね。
そこになんと「管理」という項目がありますので、こちらをタップ。
フィルターの管理
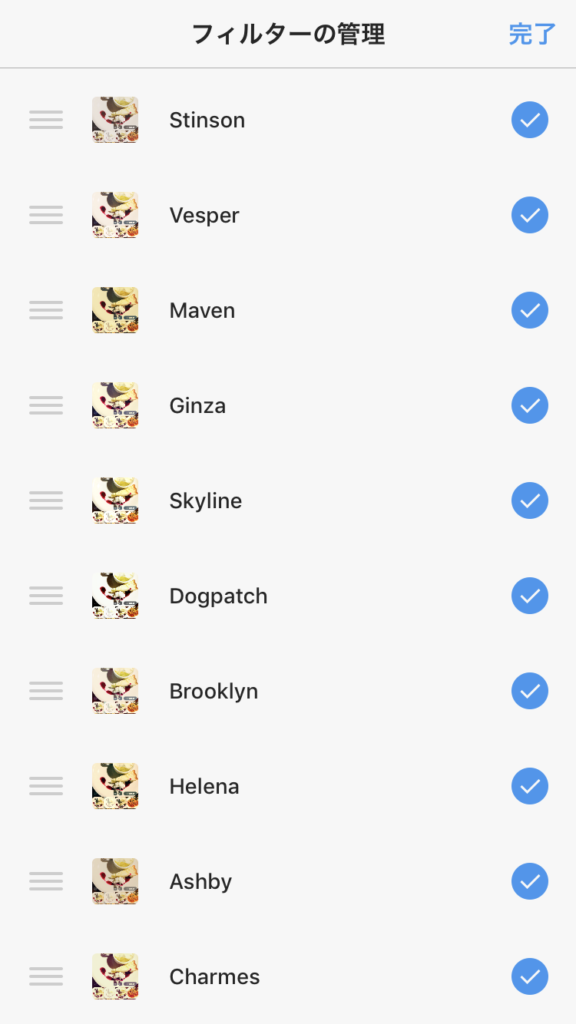
なんていうことでしょう……フィルターの一覧が表示されました。
こちらの「フィルターの管理」から、足したり引いたりができるんですね。
おわかりの通り、右側のチェックマークが青くなっていれば、そのフィルターは使える状態。
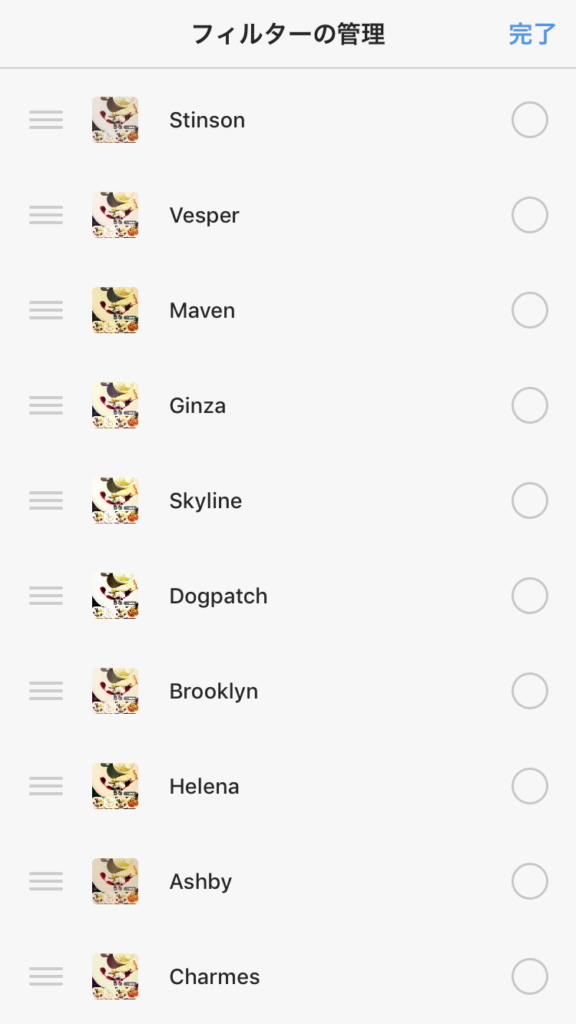
このように「〇」だけになってチェックがついてない状態のフィルターは使えません。
あまり使わないフィルターなどがあれば、選ぶときに邪魔になるのでチェックを外して使えないように設定しておきましょう。
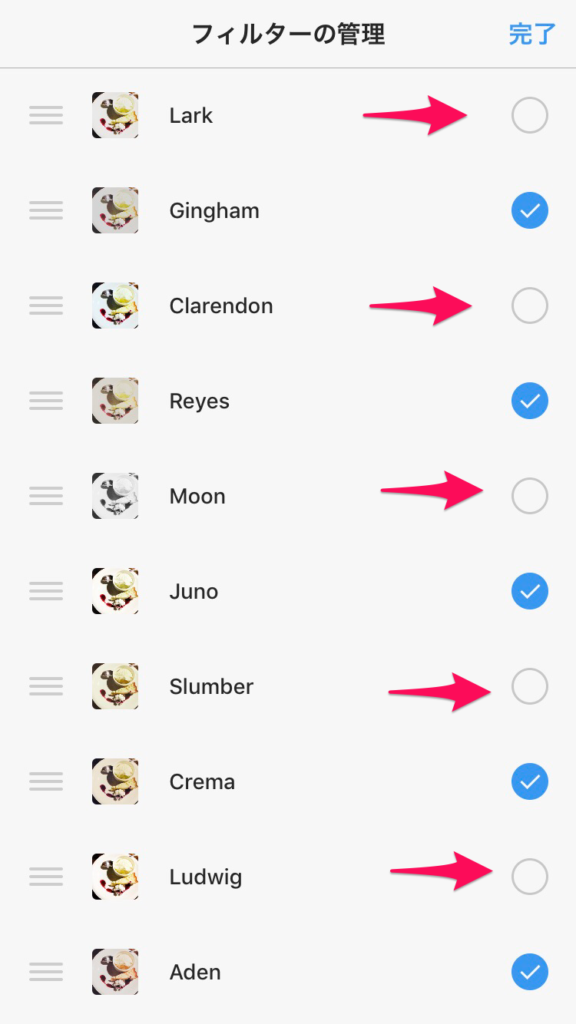
こんな感じね。
あなたが使いやすいように、カスタマイズしちゃいましょう!
次は『隠しフィルター』を解放!!
さきほど初期設定では23種類のフィルターが用意されていると言いましたが、実はこのほかにも『17種類ものフィルター』が隠されていたのです。
早速、使えるようにしていきましょう。
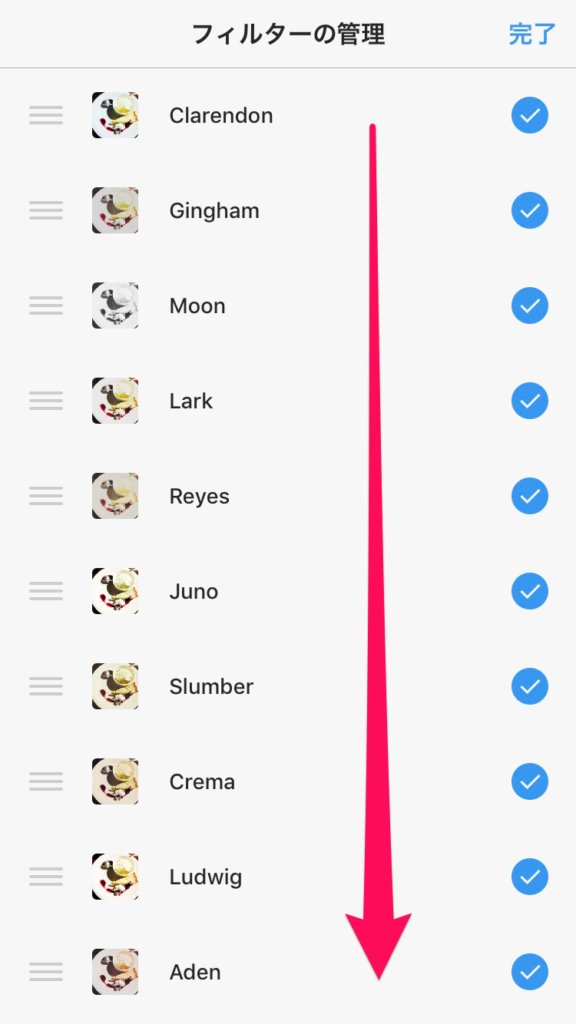
同じく「フィルターの管理」の画面で矢印のように一番下までスライドしてみましょう。
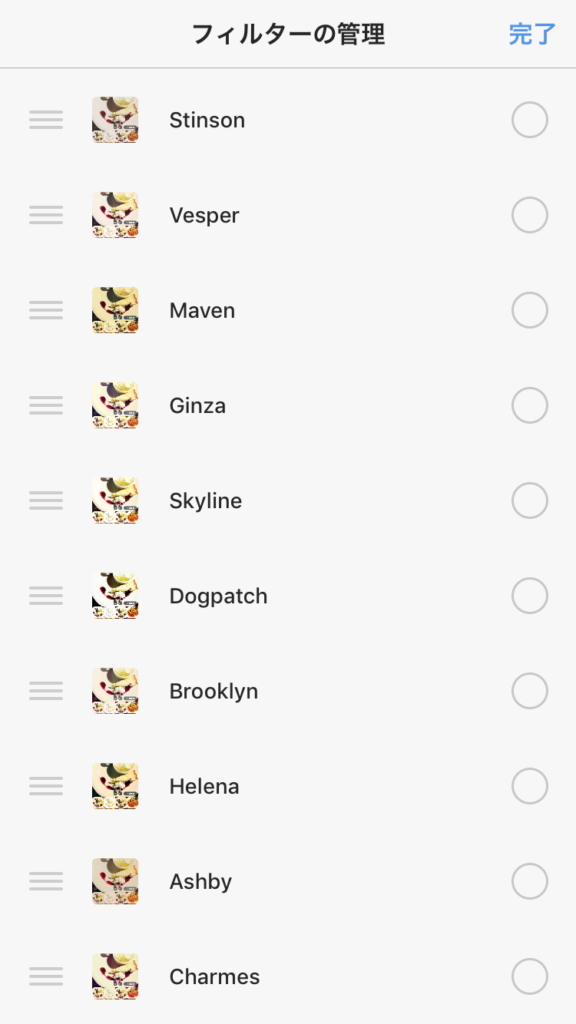
そうするとまだチェックがついてなフィルターが下の方にありますよね。
これが伝説の『隠しフィルター』でございます。
フィルターマニアの方、少しだけ落ち着きましょうね(笑)。
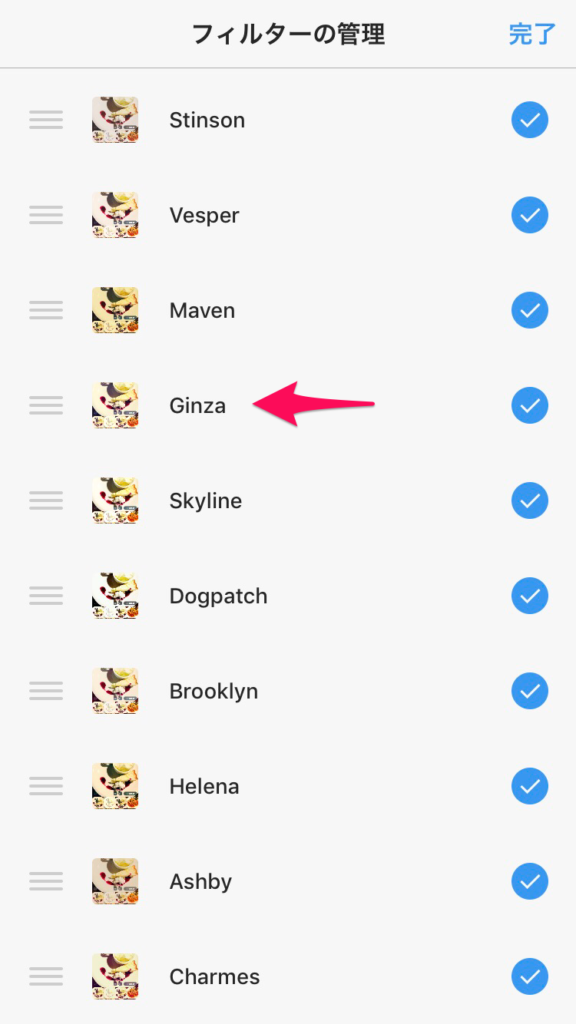
震える指でチェックマークをチェックしてフィルターが使えるようにしましょう。
なになに「GINZA」なんていうフィルターがありますね。
これはたのしみだっ!!
 ジンボ
ジンボ
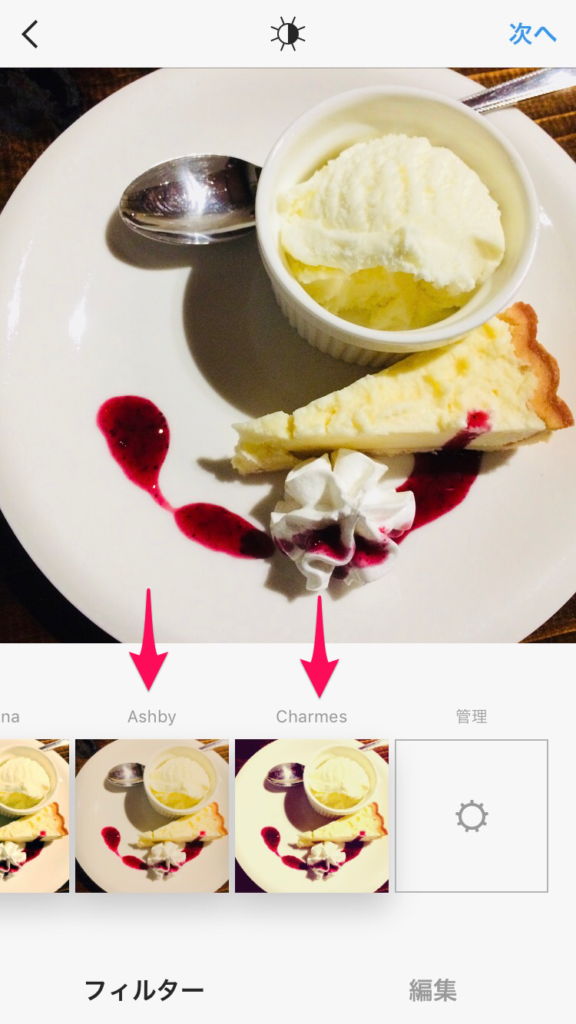
もとの画面に戻ってみると、この通り増えてます!!
やったね。
フィルターの並べ替えも簡単にできる
これにはふたつのやり方があるのですが……ますはこちらの画面でのやり方。
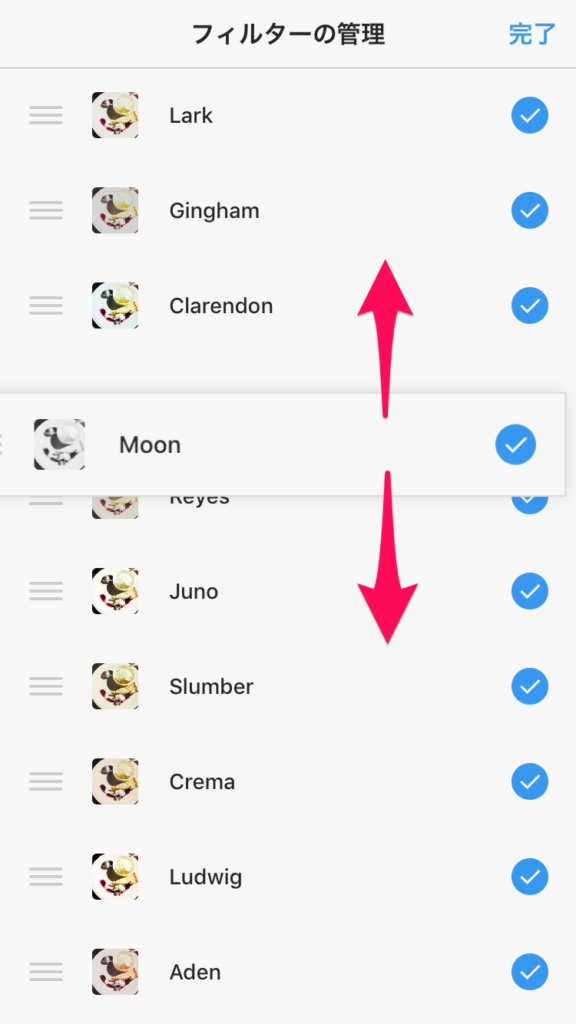
移動させたいフィルターを「一秒押し」するとプワンと、そのフィルターだけ浮かび上がって表示されます。
この状態で上下に動せるようになりますので、お好きな位置へどうぞ。
一番上に置くとフィルターを選ぶ画面の「Normal」のとなりに配置されます。
ポールポジションってやつですね(古)。
上から二番目に置けばフィルターを選ぶ画面の左から三番目に配置されます。
よく使うフィルターから順に上から配置すれば、フィルター選びが超絶簡単に!!
もうひとつのやり方
で、実は「使わないフィルターを非表示にする」ことと「フィルターを移動する」には、もうひとつやり方があります。
それでは一度、フィルターを選ぶ画面に戻りましょう。
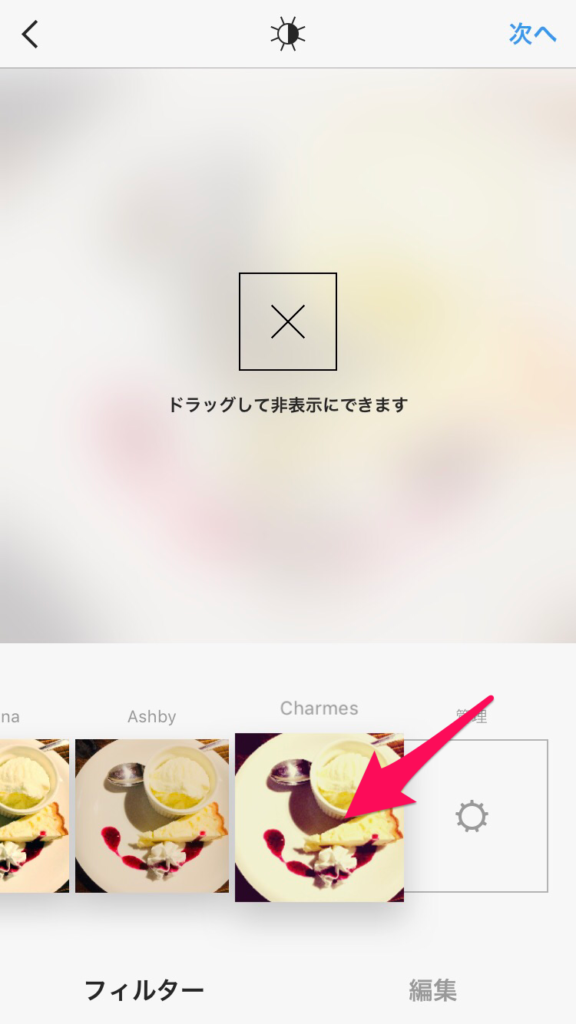

この状態からフィルターを「一秒押し」してみてください。
そうすると先ほど同様、フィルターのアイコンがプワンと浮き上がります。
と、同時に「ドラッグして非表示にできます」という項目が浮かび上がります。
そのままフィルターのアイコンを☒のところまで持っていくと、そのフィルターが非表示状態になります。
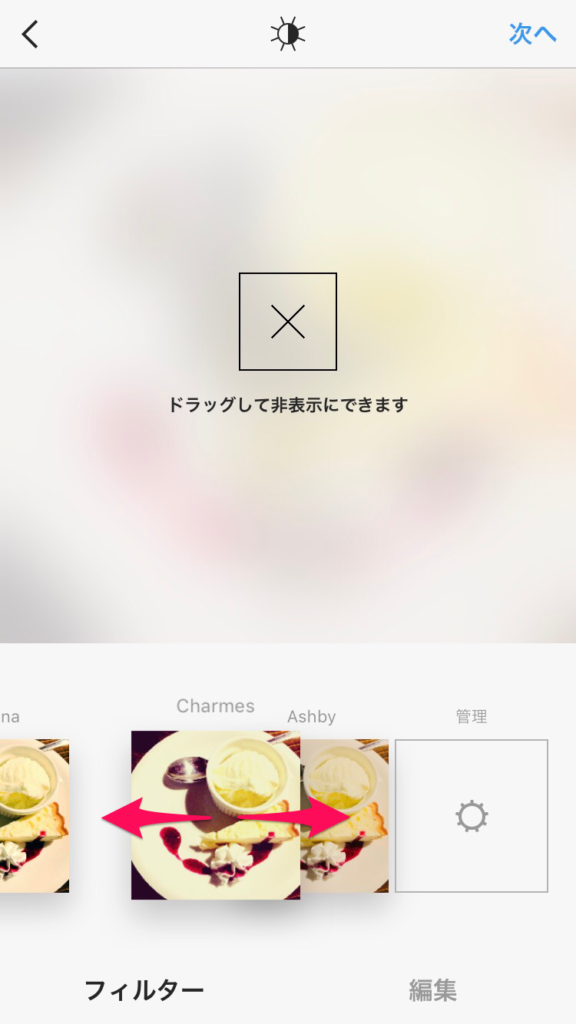
フィルターの並べ替えも、この要領で「一秒押し」してポワンと浮かび上がらせてから左右にスライドしてお気に入りの位置に配置しましょう。
簡単でしょ!!
このように2つやり方がありますので、自分に合ったやり方を選んでください。
フィルターのかかり具合を調整できる裏技
最後にもうひとつ……これも覚えて帰ってください(笑)。
さきほどのフィルターを選ぶ画面で使いたいフィルターを一度タップすると、フィルターがかかった状態の写真が上に大きく表示されますよね。

(charmesを選択)
ここまではいつも通り。
ここでもう一度選んだフィルターを軽くポンっとタップしてみましょう。

するとどうでしょう!!
なんとスライドバーみたいなのが現れました。
「100」という数字がありますが、この状態で『100%フィルターがかかっている』ということ。
「100」の下にある『〇』を左にスライドするとフィルターのかかり具合を調節することができます。

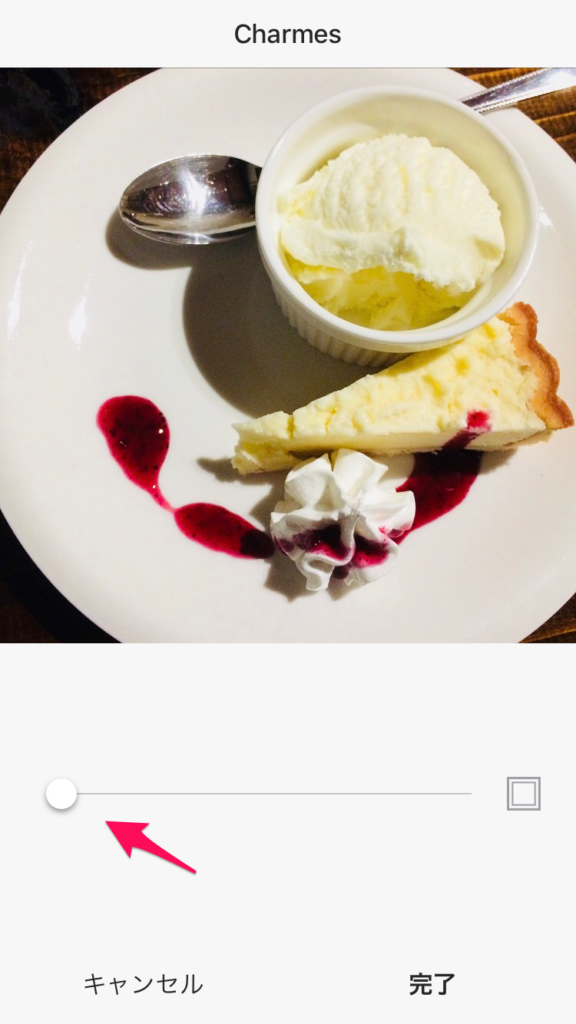
写真のフィルター感が弱くなっているのがわかりますよね。
加工した感じを和らげたいときに使えるテクニックです。
覚えておいて損はないでしょう!!
おまけのテクニック
とどめのおまけのテクニックも教えちゃいます!
もってけドロボー!!
 こども
こども
フィルターを選んだあとにノーマル状態と比べて、どれくらいフィルターがかかったか一瞬で確認できる方法です。
マジで超簡単。
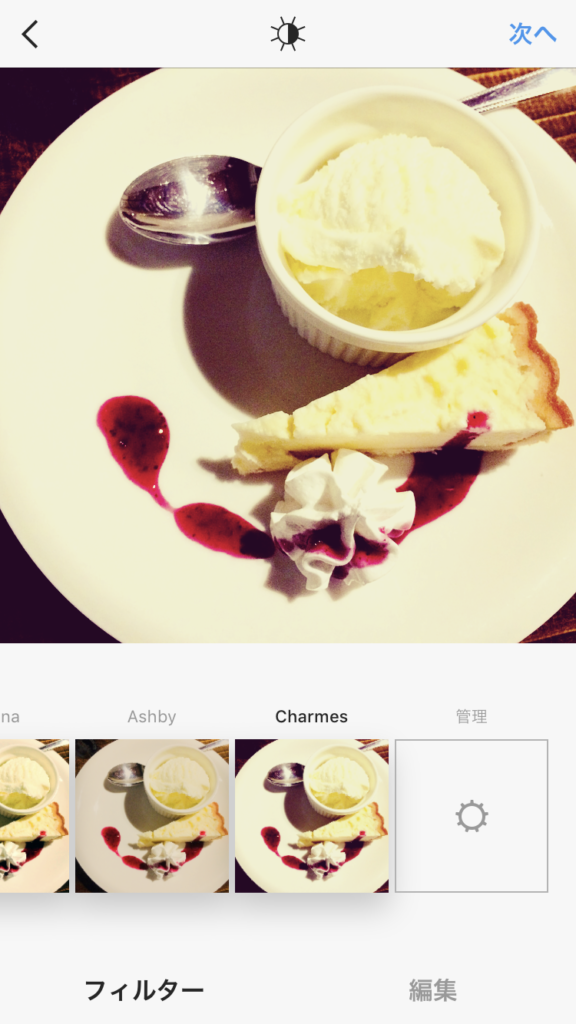
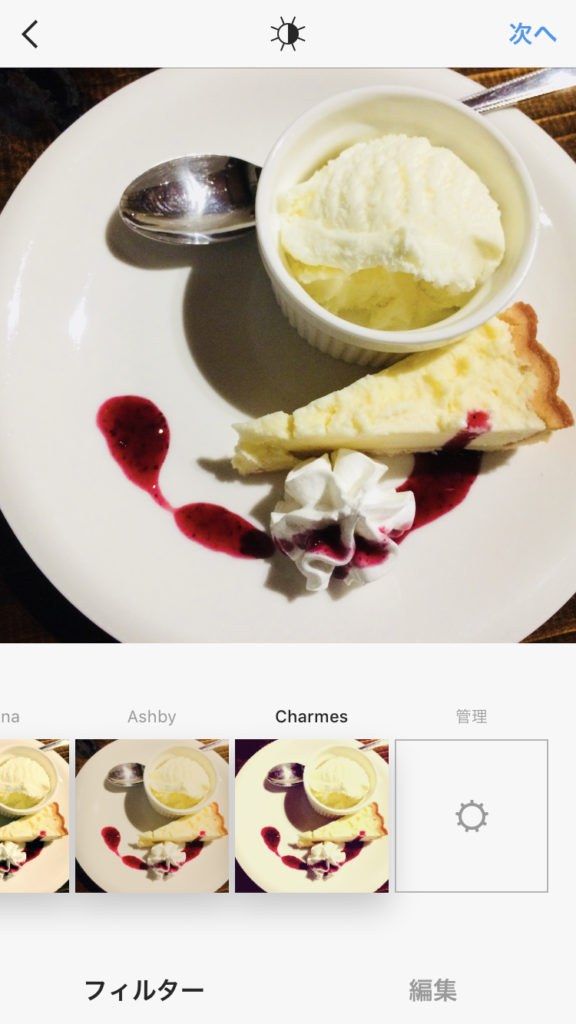
フィルターがかかった状態を表示している画面をタップすると、フィルターがかかる前の状態の写真を見ることができます。
指を離すとフィルターがかかった状態に瞬時に戻ります。
これでフィルターがかかる前と、かかったあとを一瞬で見比べることが可能。
いままでわざわざ「Nomal」に戻して確認していませんでしたか??
これでひと手間も、ふた手間も省けましたね。
じんぼのまとめ
2018年もインスタグラムが何かと世間を騒がせてくれそうです。
今回紹介した方法を活用して「映え」でも、いま流行りの「萎え」でも結構ですので、あなたがさらにインスタを楽しんでいただければ幸いです。
とにかく「GINZA」を使ってみねば!!
隠しフィルターでどれが気に入りました??

ちなみに僕のアカウントが……
よかったらフォローしてくださいね~!!
YouTubeでも説明しています










