【2019年版】スマホからたった3分でFacebook広告を設定する方法を解説

フェイスブック広告の仕組みや設定の仕方ってわかりますか?
いざやってみよう!と思っても
- 種類がたくさんあってわからない……
- 費用がいくらかかるのかわからない……
- 効果がどれくらいあるのかがわからない……
- ターゲッティングはどうしたらいいの?
- 広告の期間はどうやって設定すればいいの?
という方も多いのではないでしょうか?
僕が最初にFacebook広告を利用したのが5年ほど前。当時はいまよりもっと使い方が難しく大変でしたが、2018年最新の広告設定はとっても簡単になりました。
こちらの記事を参考にしていただければ「スマホからでも3分」あれば効果のある広告が出せます。
通常の「フェイスブックページに投稿した内容を宣伝する」以外にも、商品ページに直接飛べるリンクを貼ったり、自社のホームページに誘導したりと、広告の種類も増えてきました。
今回はそのなかでも今後の注目株ナンバーワンの『動画投稿の広告宣伝の出し方』をじっくり解説させていただきますね。
それでは早速いってみましょう!
 JINBO
JINBO
この記事のもくじ
【2018年版】スマホからサクッとFacebook広告を設定する方法を徹底解説
まずは広告で宣伝したい投稿を決めましょう
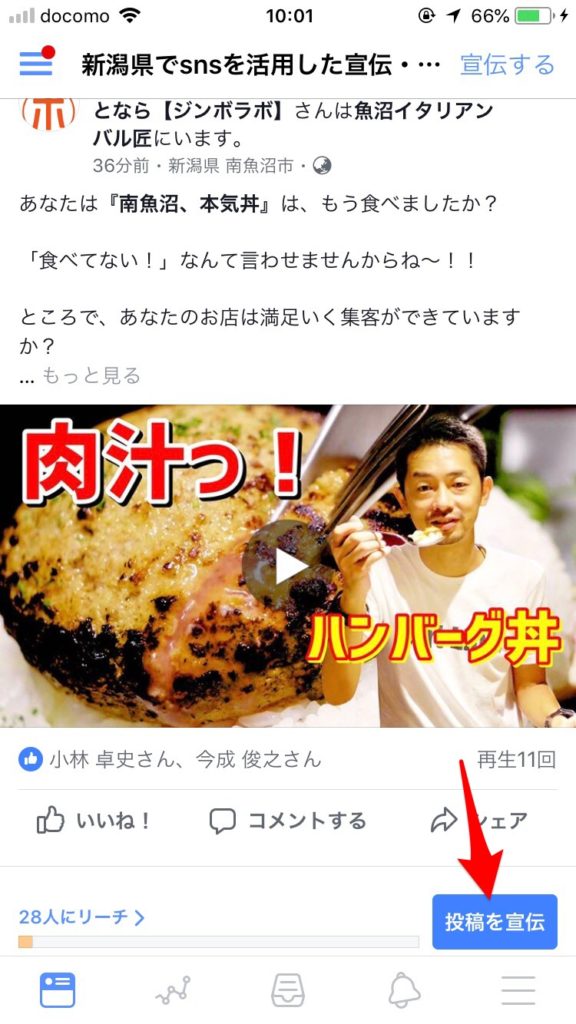
今回、僕が選んだのは「魚沼イタリアンバル匠」さんを紹介したジンボラボで制作した動画を、Facebook広告を使って宣伝することにしました。
ほかにも「フェイスブックページのいいね!を増やす宣伝」や「テキストと写真だけの投稿を宣伝」する方法などいろいろとあります。
それについてはまた別の機会で説明しますね。
ということで宣伝したい投稿の右下にある「投稿を宣伝」をタップしましょう。

そうすると「投稿の広告を出す」という、こちらの画面になります。
ここからターゲットや広告範囲・予算などの細かい設定をしていきます。
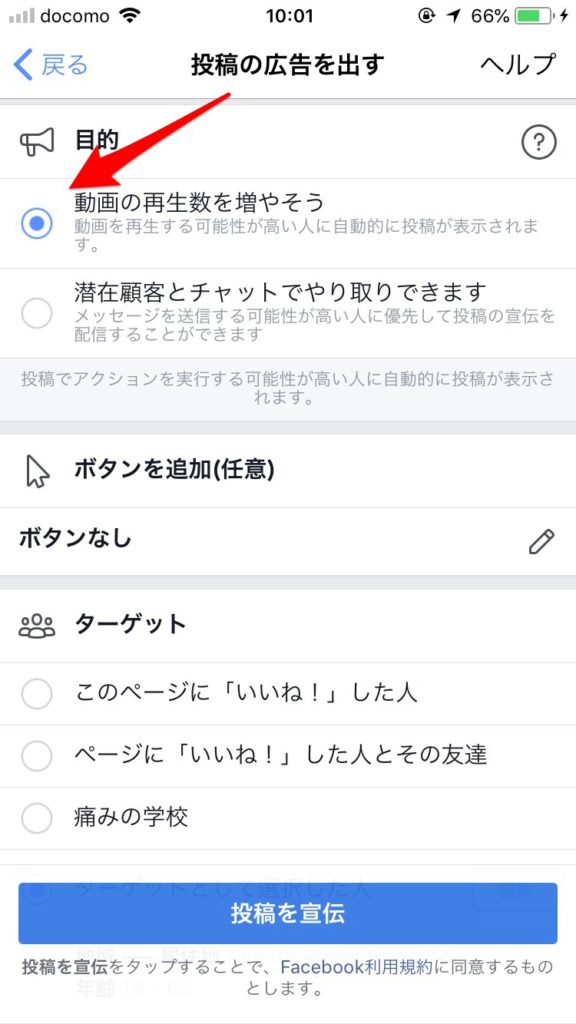
まずは「広告の目的」ですが、今回は動画をたくさんの方に見てもらうことが目的ですので「動画の再生数を増やそう」にチェックが入っていればOK。
広告に便利な『ボタン』を追加しよう!
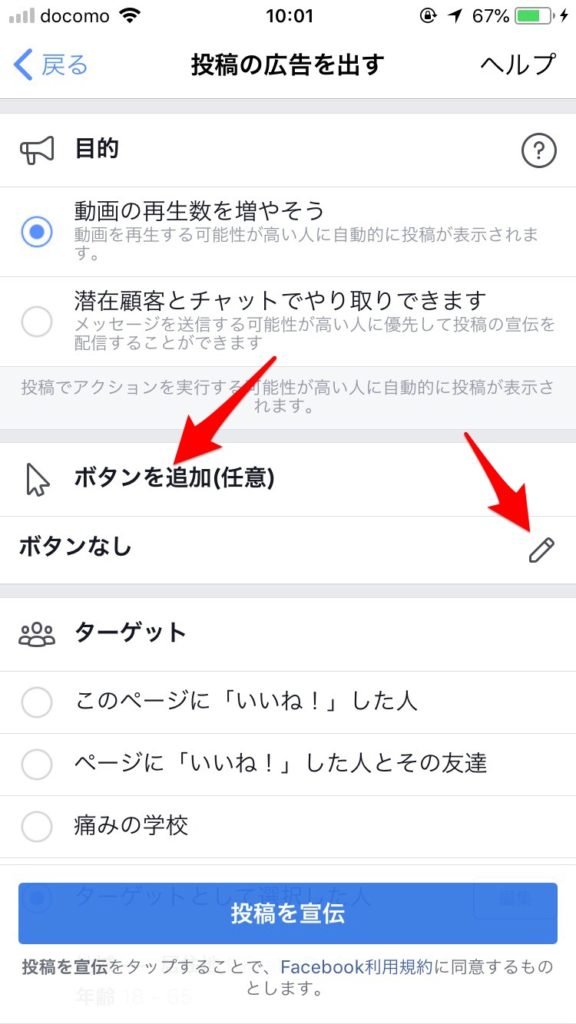
次に設定したいのは「ボタンを追加(任意)」ですね。
こちらは設定してもしなくてもいいのですが、ボタンを使えるようになるとかなり効果的なのでお伝えしておきます。
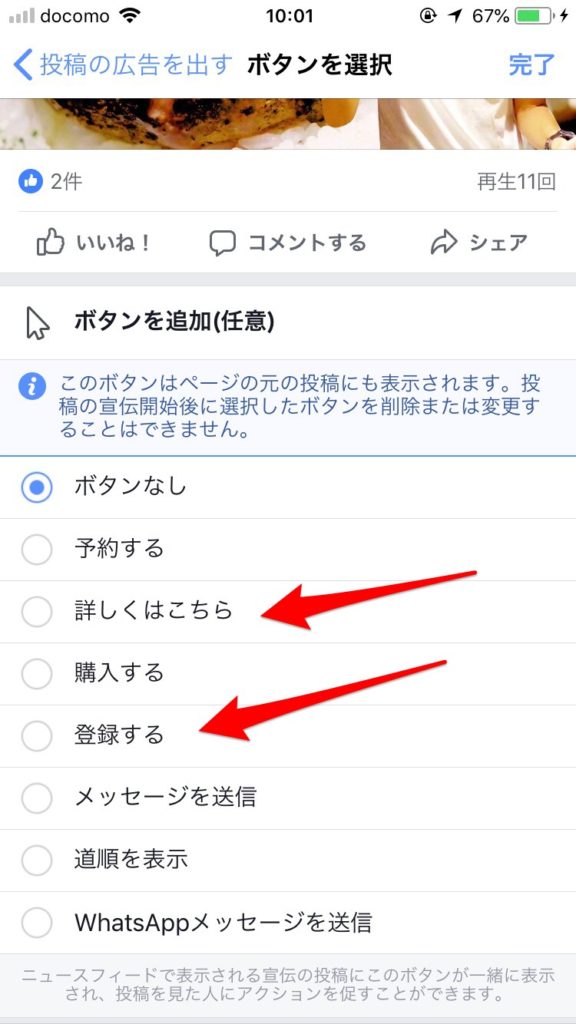
追加するボタンを「ボタンを選択する」画面で選択します。
「ボタン」ってなに?という方も一度は見たことあるはず。
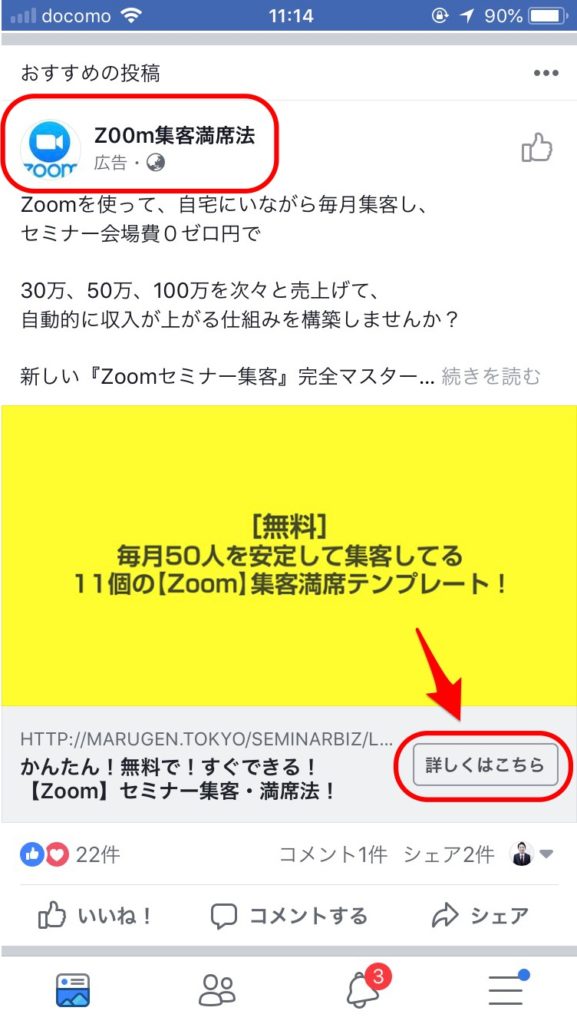
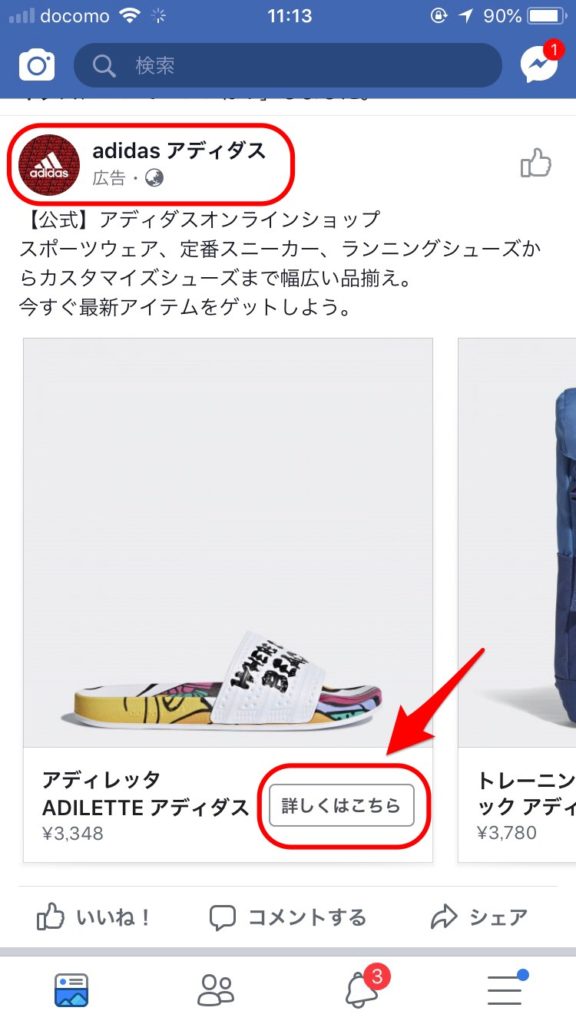
このように右下に「詳しくはこちら」というボタンがあるのを見たことあると思います。
ほかにも……
- 予約する
- 詳しくはこちら
- 購入する
- 登録する
- メッセージを送信
などがあります。
「予約する」は電話番号を設定しておくと、そこから直に電話に繋がるんじゃないかな~と思います。使ったことがないのでわかりませんが。
「詳しくはこちら・購入する・登録する」はいずれもURLを登録しておくと、その登録したページまでリンクが張られて直に飛べる仕組みになっています。
「メッセージを送信」はフェイスブックページにメッセージが送ることができる機能です。
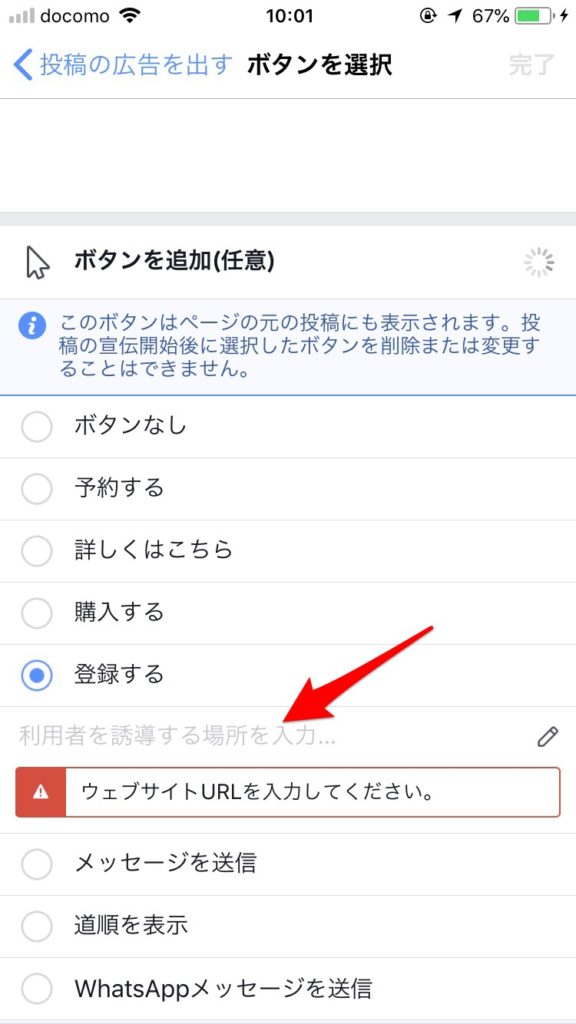
僕の場合はYouTubeチャネルもチェックして登録してもらいたいので「登録する」の項目にチェックを入れ、そちらのURLを貼り付けることにしました。

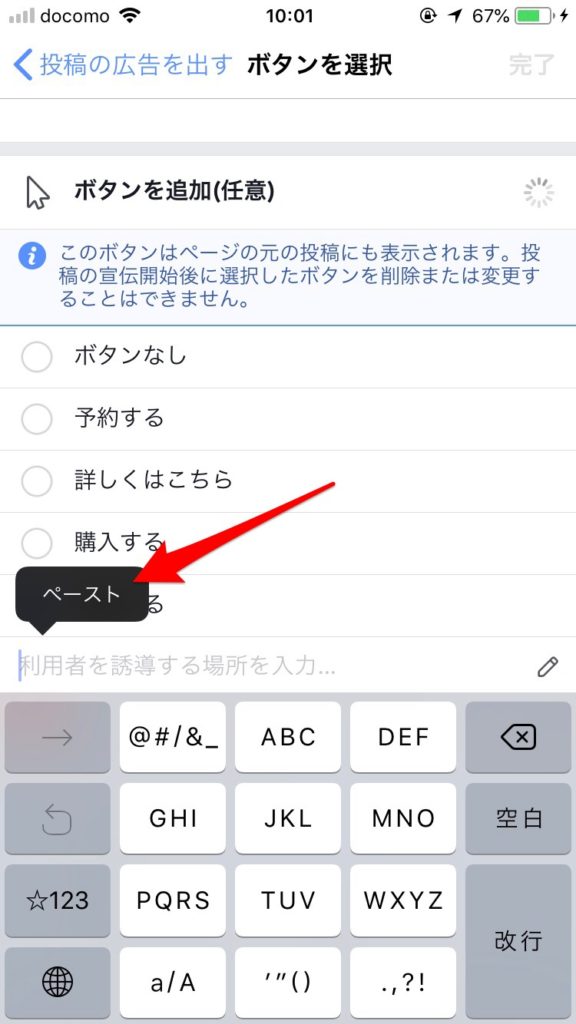
予めコピペしておいたYouTubeチャンネルのURLを貼り付けます。

はい、これでYouTubeチャンネルのURLを貼り付けることができました。
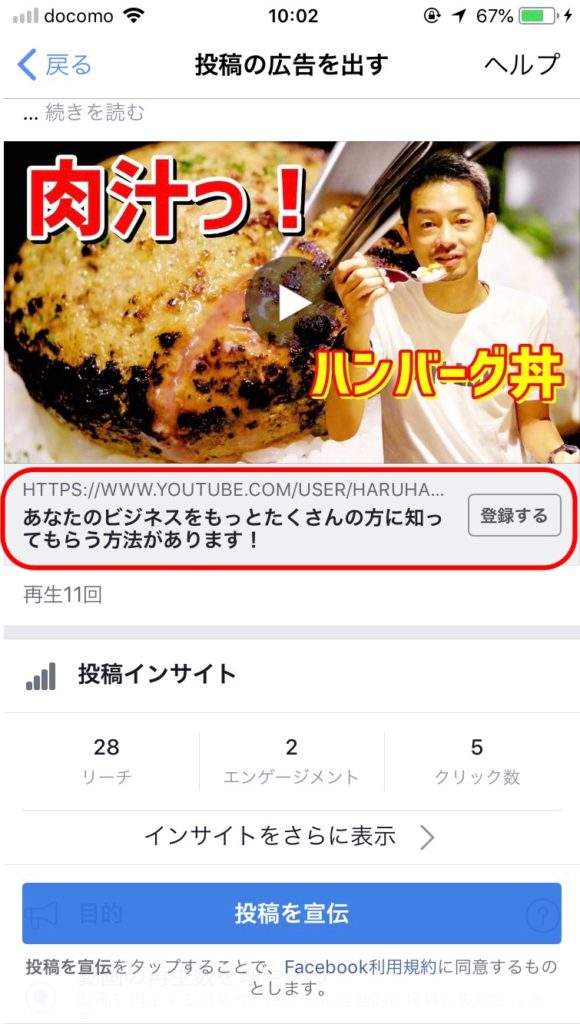
このように表示されれば正常に「ボタン」が設置されたことになります。
ターゲットとなる地域を設定してみよう!

ターゲットの項目の「ターゲットとして選択した人」のところにある『編集』をタップしましょう。
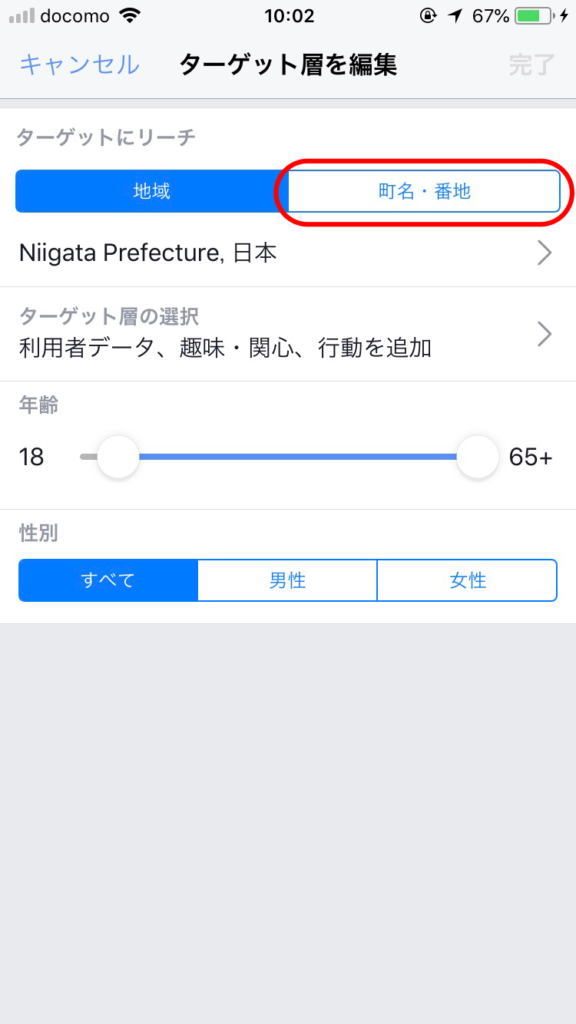
まずは「地域」からターゲットを絞っていきましょう。
「町名・番地」をタップ。
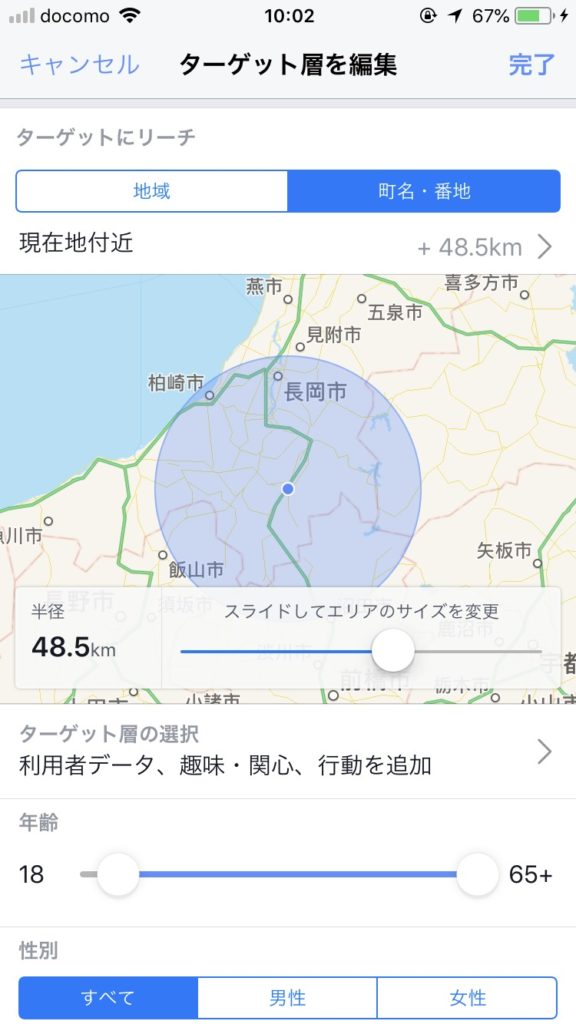
するとこのような「ターゲット層を編集」という画面になります。
地図上に広告が宣伝される範囲が円として表示されています。この円の中に住んでいるひとに広告が表示されるというわけ。
(正確にはフェイスブックのアカウント上で住所として設定している住所)
なんと!この範囲をいとも簡単に変更できるんです!
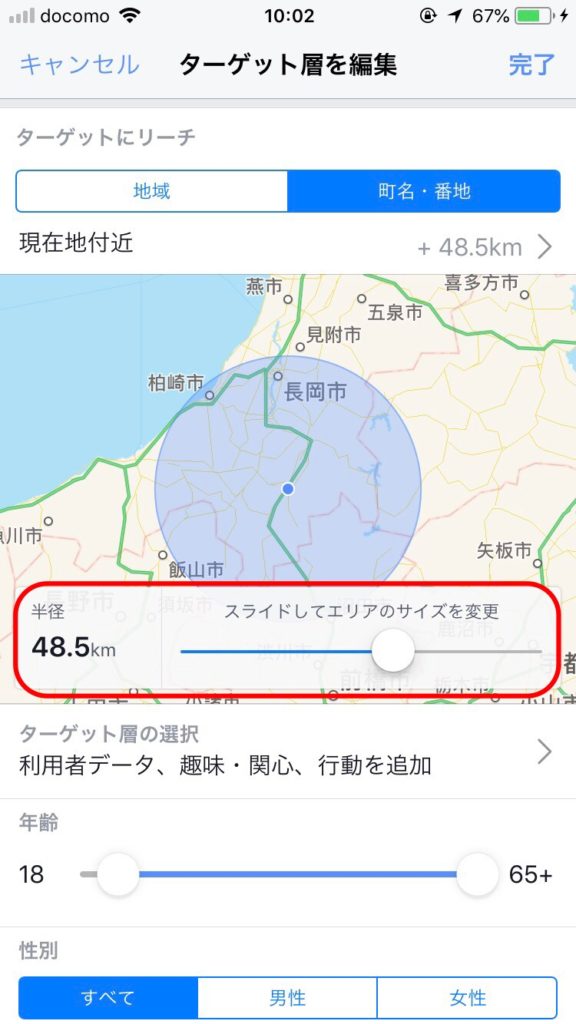
「スライドしてエリアのサイズを変更」というところがありますね。
読んで字の如く、このスライドを調整することで広告が表示される地域を広くしたり狭くしたりできるんです。
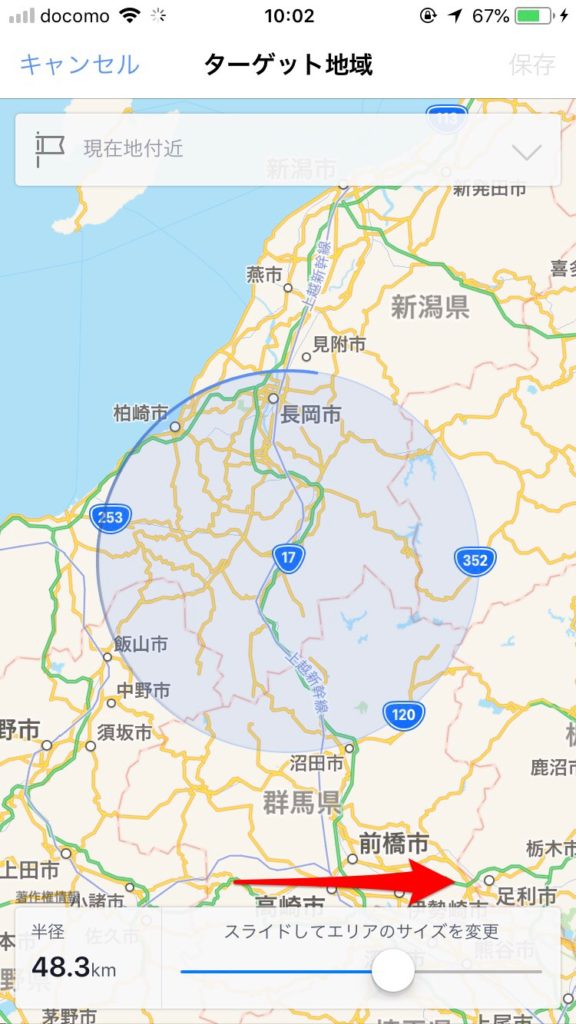
右にスライドすると円が大きくなり広告が表示される地域の範囲が広がります。
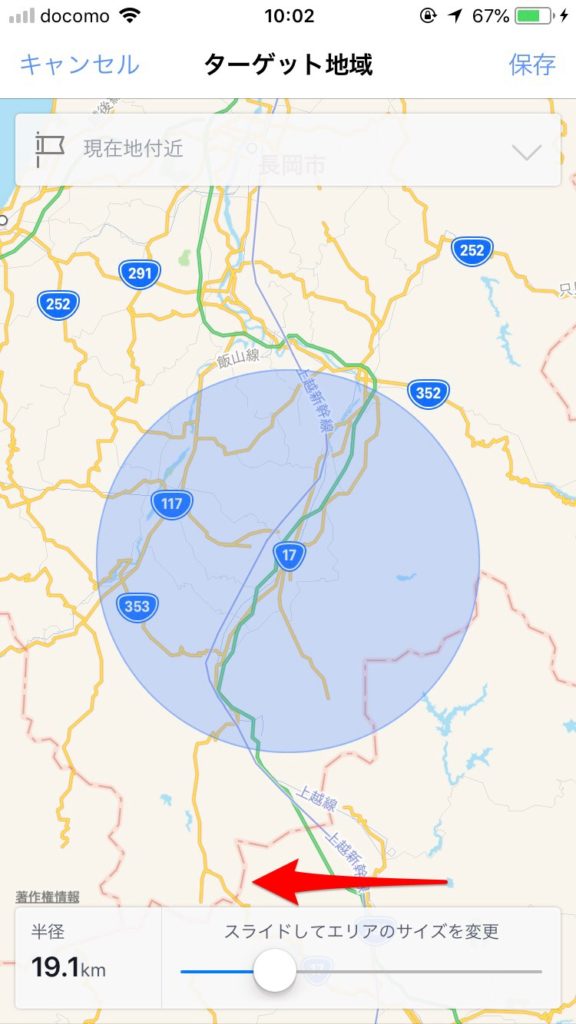
反対に左側にスライドすると円が小さくなり、広告が出される範囲が狭くなります。

一番、左にもっていくと「半径1.0km」まで調整できました。
こりゃ~優れものやぁ!!


今回ギリギリ長岡市が入る設定にしてみました。そしたら長野県と群馬県も入っちゃった(テヘッ)。
ターゲットとなる年齢層の設定をしてみよう!
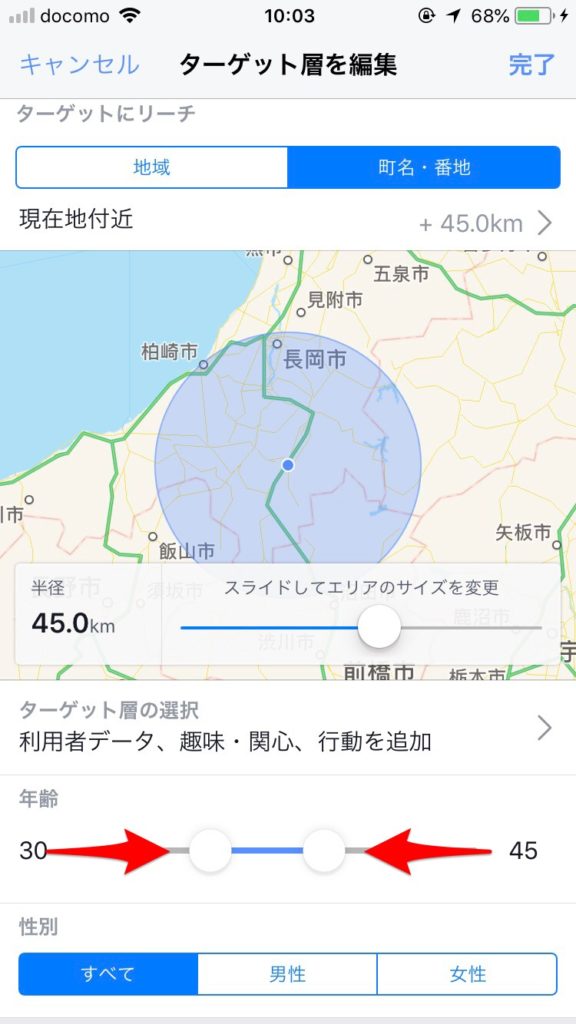
「年齢」の設定も同じでスライドを左右に動かすことで宣伝する年齢層を選ぶことができます。
僕は「30~45歳」に設定したかったので、スライドを動かして調整しました。
その下にある「性別」も「すべて(男女関係なし)「男性(のみ)」「女性(のみ)」から選ぶことができます。
例えばあなたが宣伝したいものが「化粧品」や「女性専用の下着」であれば女性のみに広告が表示された方が効率的で無駄がないですよね。
同じように男性しか参加できないイベントなどを宣伝するときは「男性」にしておけばより効率的ですよね。
広告の予算を設定してみよう!
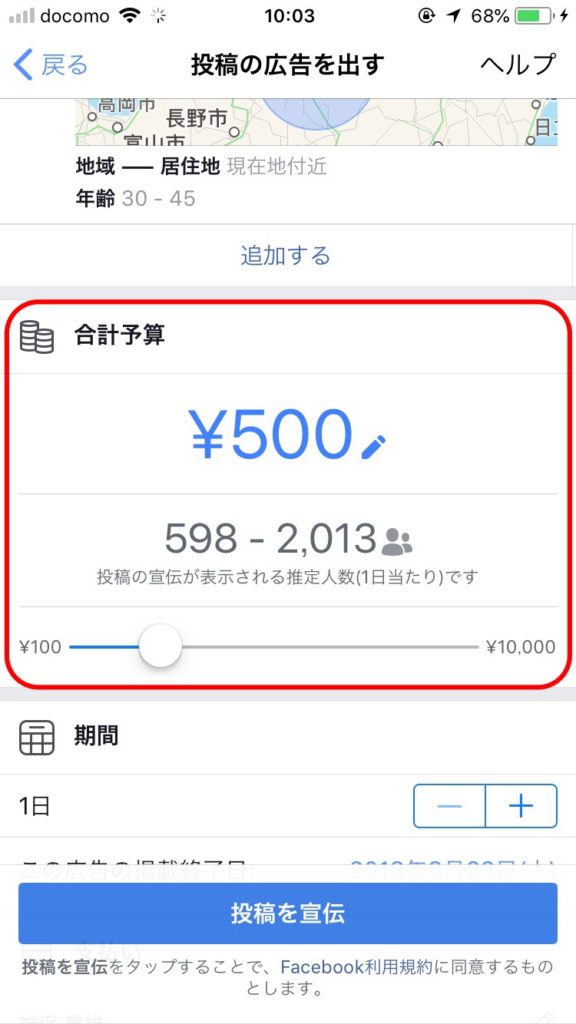
こちらはなんと『100円~10000円』までの間で任意に選ぶことができます。
同じようにスライドを動かして金額を調整しましょう。
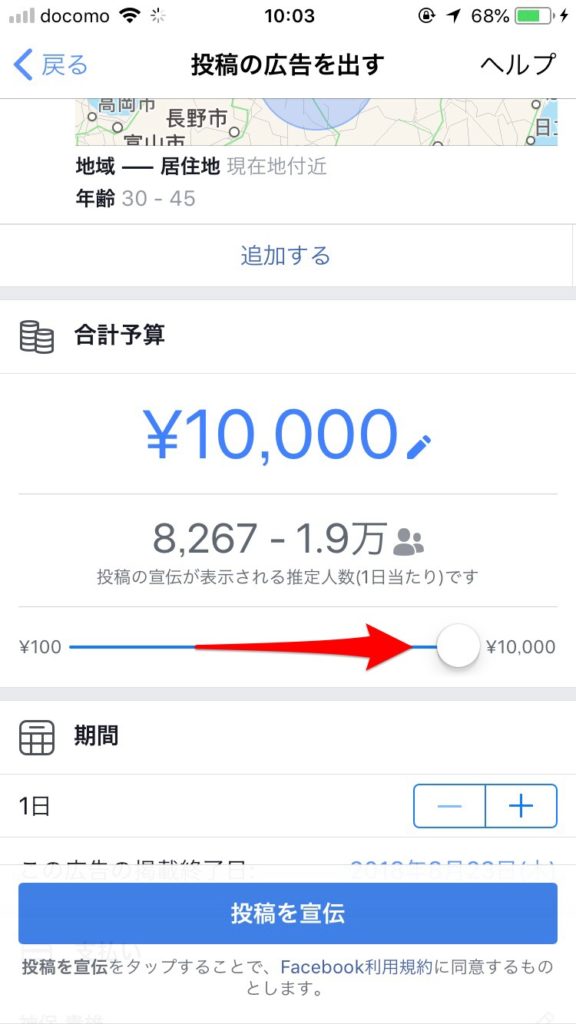
右側にスライドを動かすと予算額が上がりましたね。
と、同時に「投稿の宣伝が表示される確定人数(1日当たり)です」が増えたのがわかりましたか?

逆に左側にスライドさせると予算額が減ります。
さきほど予算額が10000円の時は「投稿の宣伝が表示される確定人数」が『8.267~19000人』だったのですが、予算額500円になると『598~2013人』に減りましたよね。
当たり前ですが、予算額をたくさん出せば出すほど「投稿の宣伝が表示される確定人数」が増え、広告の宣伝効果がUPします。
このあたりは予算の都合もあると思いますので、戦略的にいきましょうね!
広告する期間を設定してみよう!
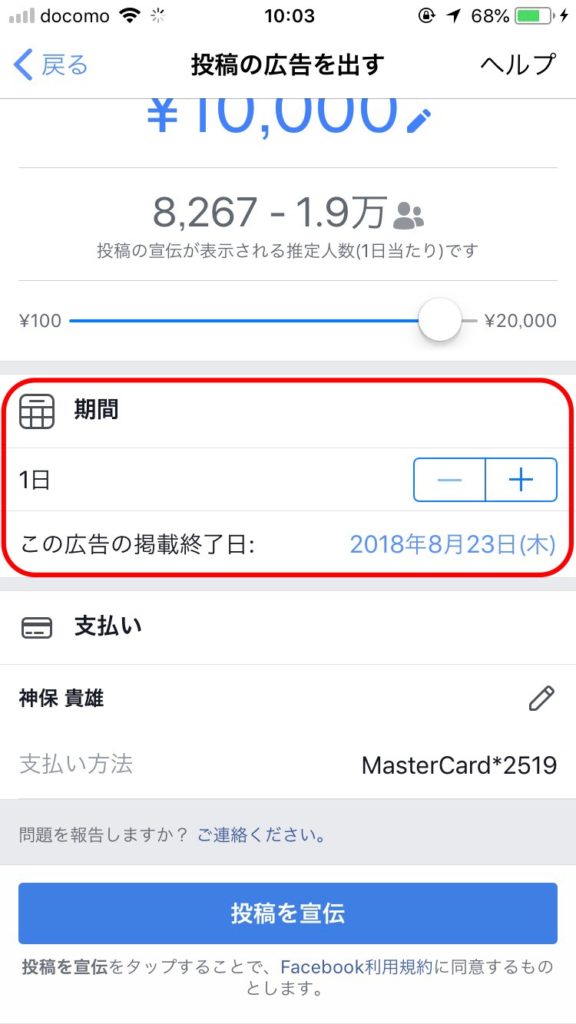
広告を宣伝する期間を設定しましょう。こちらは1日から予算に応じて無限大に設定できるみたいです。
「この広告の掲載終了日」のとなりの日時のところをタップすると……
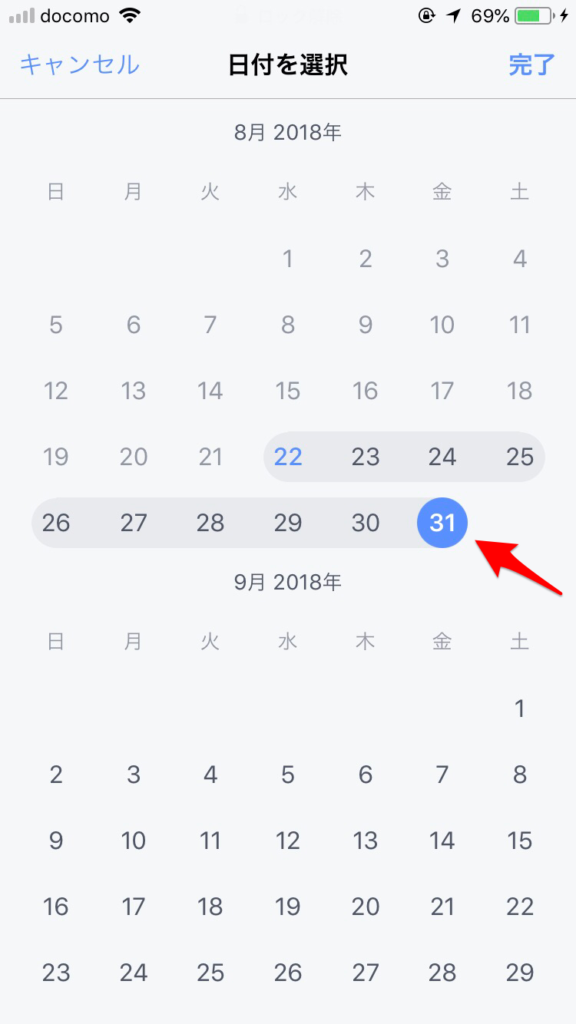
こんな画面になって、広告を宣伝する期間を設定することができます。
とりあえず8月31日までにしてみました。こちらはあとから予算を追加すればいくらでも延長することができます。
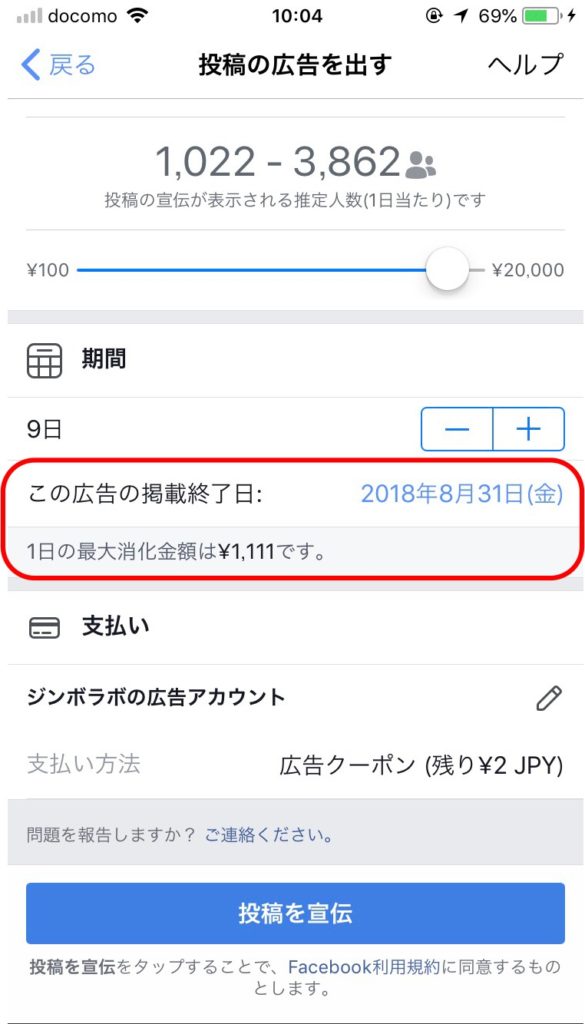
広告の期間を設定すると、さきほど設定した予算から「日割り」した予算が表示されます。
例えば10000円の予算で10日間、広告を宣伝したら「一日1000円の予算」ということになります。
最後はお支払いの設定をしてみよう!
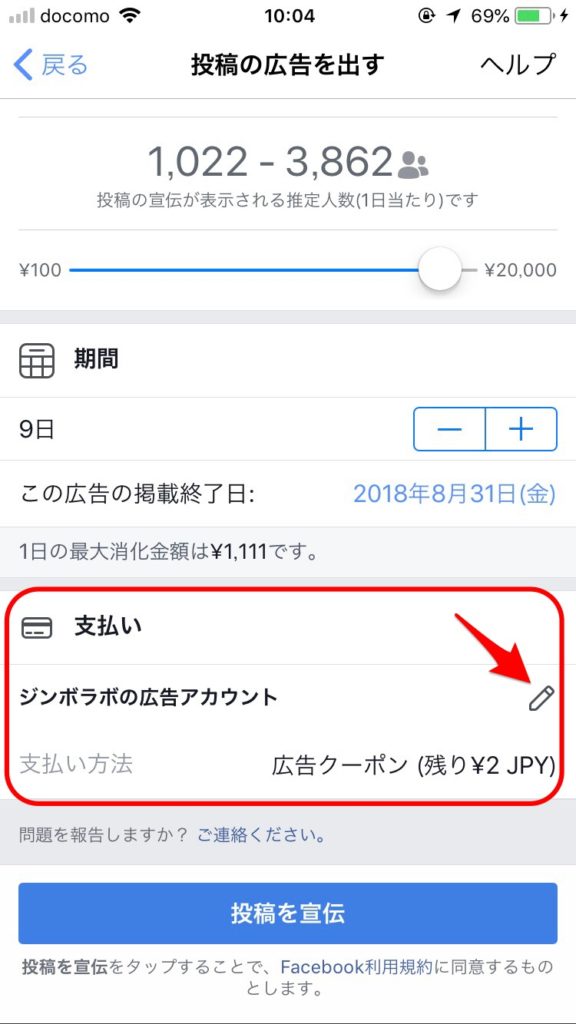
「ペン」のマークをクリックすると、支払い方法を選択できます。
僕はクレジットカードで支払う設定にしています。

最後に内容を確認して「投稿を宣伝」をタップすれば広告の準備OKです!!
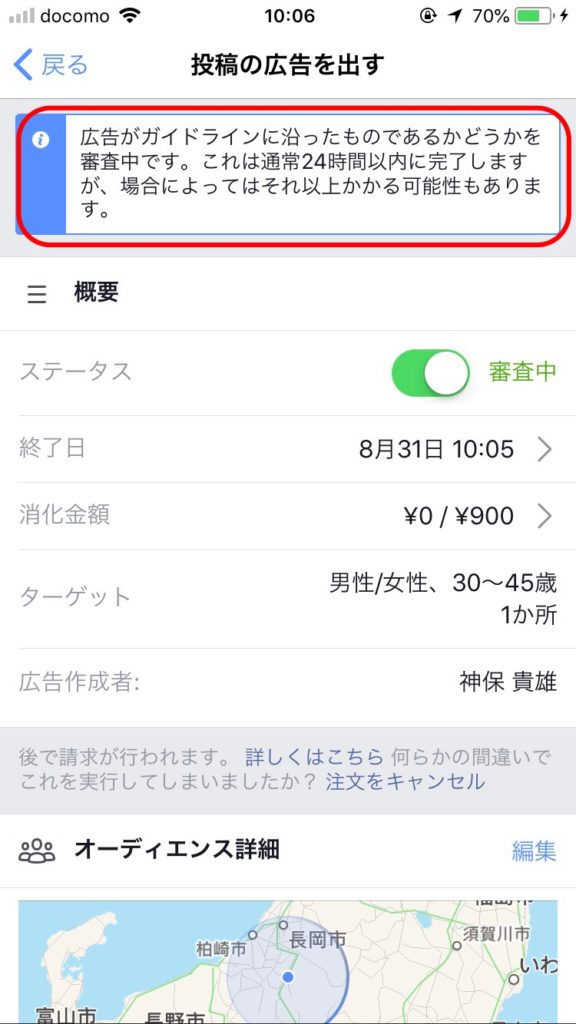
広告がガイドラインに沿ったものであるかどうかを審査中です。これは通常24時間以内に完了しますが、場合によってはそれ以上かかる可能性もあります。
と表示が出ればひとまずOKです。
この審査が大体、遅くても半日くらいかかるかな~。審査に通ったときにも通知がきますので確認しましょう。
こんな感じで広告承認の通知がきます
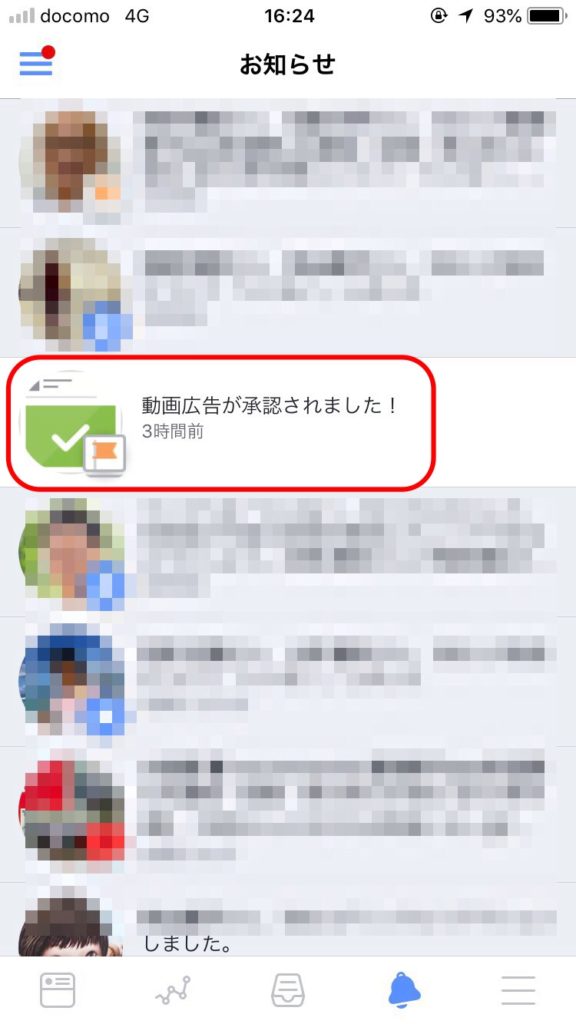
この通知がくれば広告が承認されたことになります。
おめでとうございます!
 JINBO
JINBO
広告の結果を見てみよう!
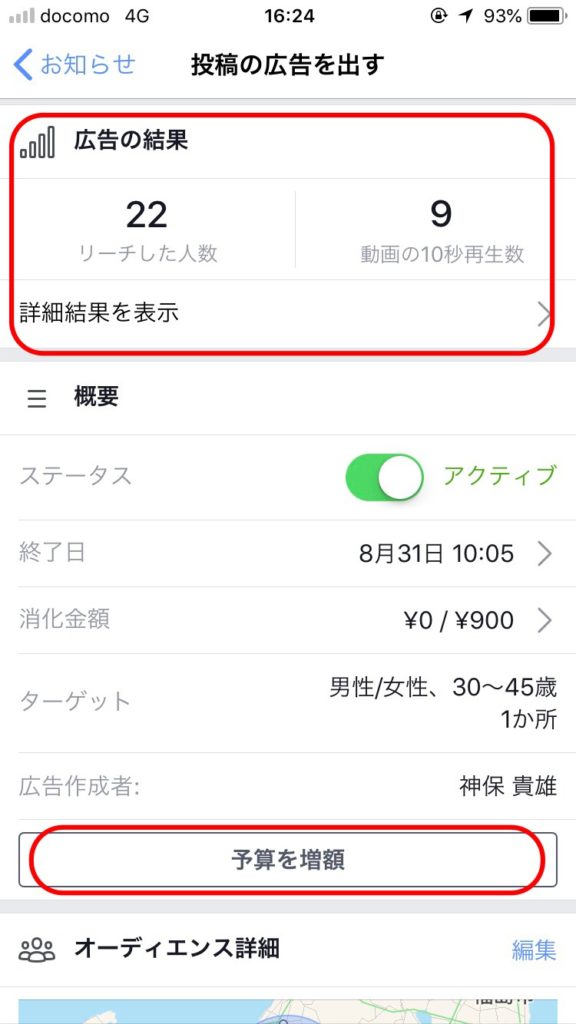
承認されると「広告の結果」が見られるようになります。
『リーチした人数』や『動画の再生数』など細かい数字がとれますので、こちらを参考に予算を調整したり、次回の広告に活かしていきましょうね。
予算を追加してみよう!
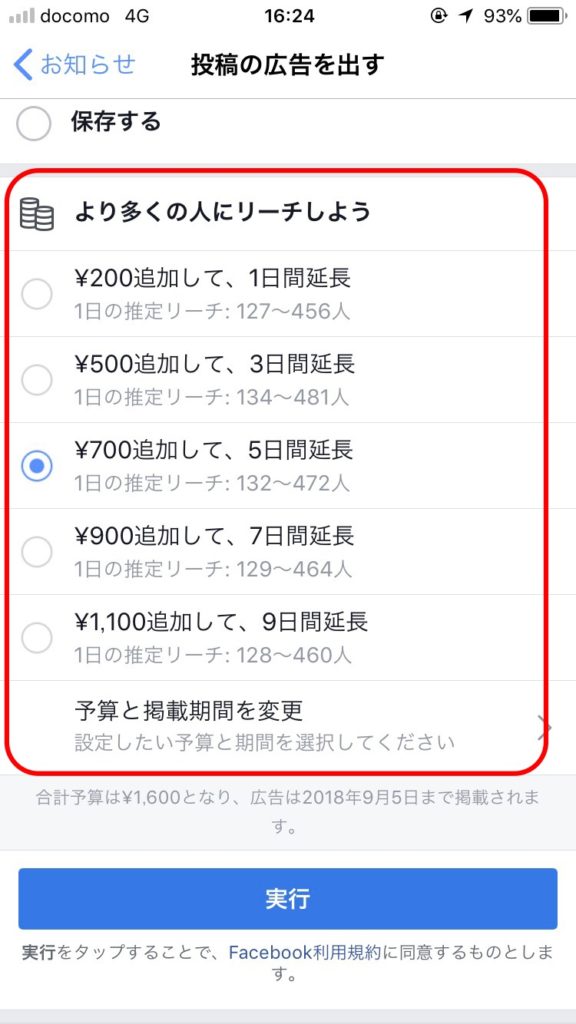
こんな感じで簡単に予算を追加することもできます。
簡単でしょ~。
じんぼのまとめ
- 広告宣伝したい投稿(内容)を決める
- (ボタンを追加する)
- 地域を設定する
- 年齢層を設定する
- 性別を設定する
- 広告の予算を設定する
- 広告する期間を設定する
- 支払いの設定をする
- 広告の結果を確認する
- 予算を追加するor新しく広告をつくる
ザッとこんな流れですね。慣れればスマホからでも3分でFacebook広告を設定できます。
今回は『動画投稿の広告の出し方』を紹介しましたが、それ以外にも広告宣伝の出し方がたくさんあります。
内容にあった広告の出し方をマスターすれば、宣伝効果が何倍にも何十倍にもなります。
あなたのビジネスに合った方法でフェイスブック広告をガンガン有効活用しましょう!











