【Facebookの使い方】シェアボタンでシェアしたことを友達に知らせない方法

あなたは「SNSシェアボタン」というものを知っていますか?
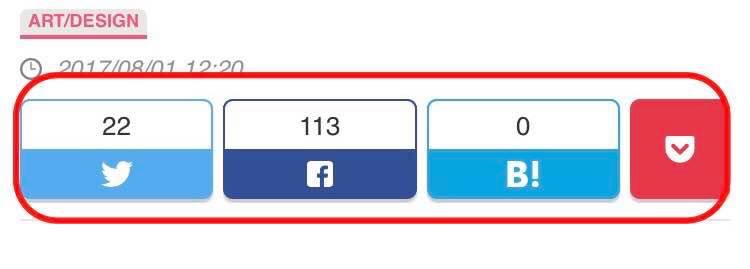
こんなやつね、一度は見たことありますよね。
これは別名「ソーシャルボタン」といって「この記事をたくさんの人に読んでもらいたい!」と思ったら、自分がアカウントを持っているSNSボタンをポチッとすると、シェアされるという便利なボタンです。
例えばツイッターのボタンをポチれば、あなたのツイッターアカウントのタイムラインでシェアされるし、フェイスブックボタンをポチれば、あなたのフェイスブックアカウントでシェアされます。
今回は、このSNSシェアボタンの使い方を紹介させていただきます。
関連記事→【2018最新版】Facebookはオワコン?インスタの次にくるSNSは何か考えてみてわかったこと
→【2018最新】Facebookでスマホから日時指定して予約投稿&編集管理する方法
この記事、あとでじっくり読みたいな~、でも時間がなくていまは読めない…… JINBO
JINBO
そんな時ってありますよね??僕はそんなときに、よくこのSNSボタンを使うんです。放っておくとすぐに忘れてしまう性分なので!!
ただフェイスブックのシェアボタンをポチっとすると自分のタイムラインに投稿されちゃいますよね。
普通の記事ならいいけど、フェイスブックの友達にあまり見られたくないようなモノもぶっちゃけありますよね(ムフフ)。
ということで、SNSボタンを使って「あとから記事を読む方法」を画像付きで説明して参ります。

いま話題の「大地の芸術祭」についての記事。おもしろそうじゃないですか。
なんてったって、僕は恥ずかしい話まだ行ったことないんですよね。あとからじっくり読みたいじゃないですか~。何度も読み返したいじゃないですか~。
まぁでも、こういう記事なら全然SNSでシェアしても問題なんですけどね。
ということでやってみましょう。
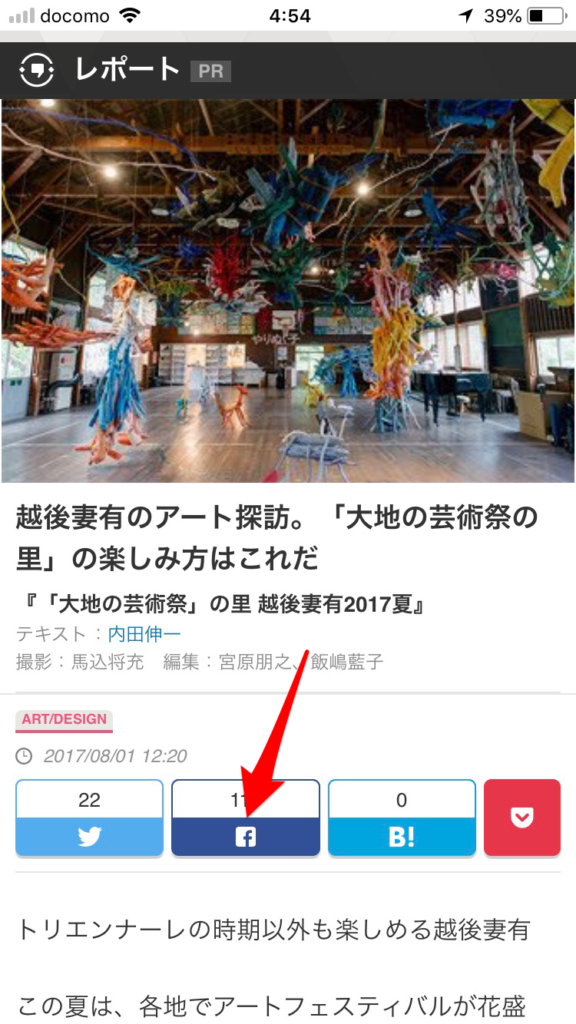
まずはフェイスブックのSNSボタンをポチり。
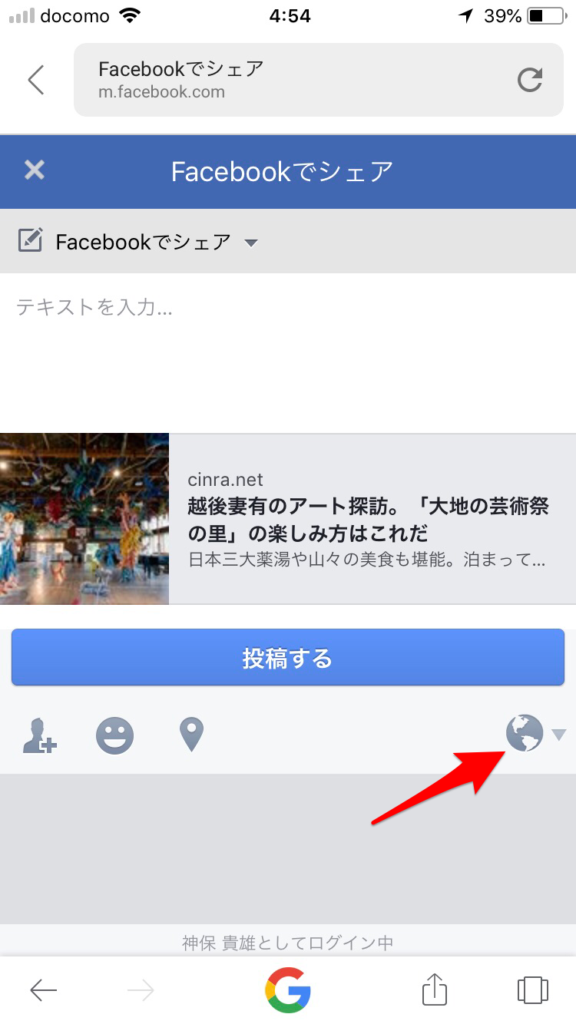
そうするとこんな画面がでてきます。
このまま『投稿する』をポチると、世界中にあなたがこの記事をシェアしたことが公開されますので注意。
公開しないようにするには右下の「地球儀のマーク」をポチ。
僕の場合は「iOS」なので「android」の方は表示のされ方が違うかもしれませんのでご了承ください(基本的なところは同じだと思いますが)。
また、お使いのFacebookのバージョンによっても、内容が違うかもしれませんがご了承ください。

「プライバシーを選択」という画面になります。
ここでは「どの範囲までに公開するか」を選ぶことができます。「友達」までとか「一部の友達だけ」など任意に選ぶことができます。
「もっと見る」をポチ。
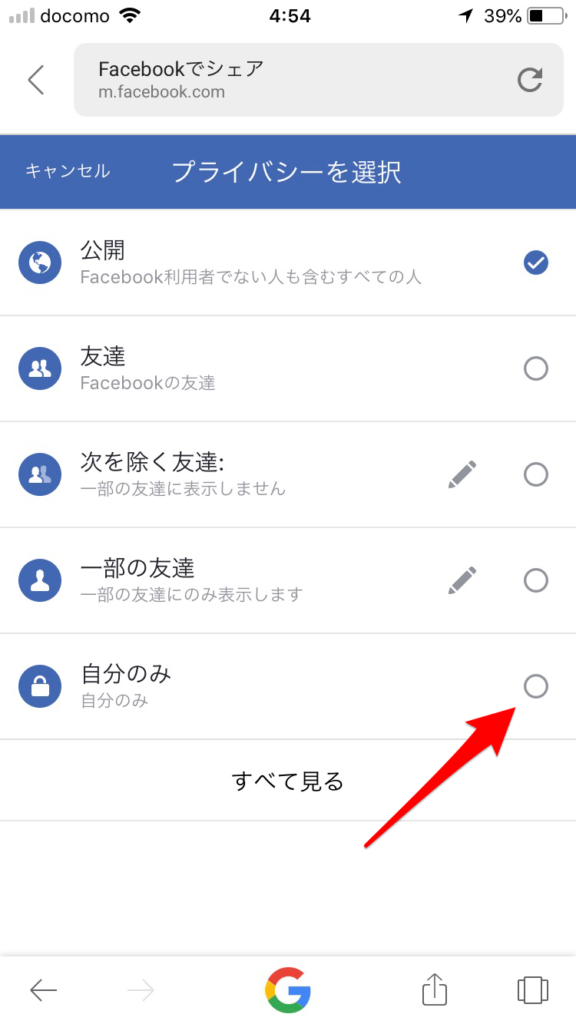
そうすると一番下に「自分のみ」という項目があります。
右にある「〇」をポチリましょう。

そうすると「〇」にチェックマークが付きます。
これで公開範囲が「自分のみ」に設定できました。
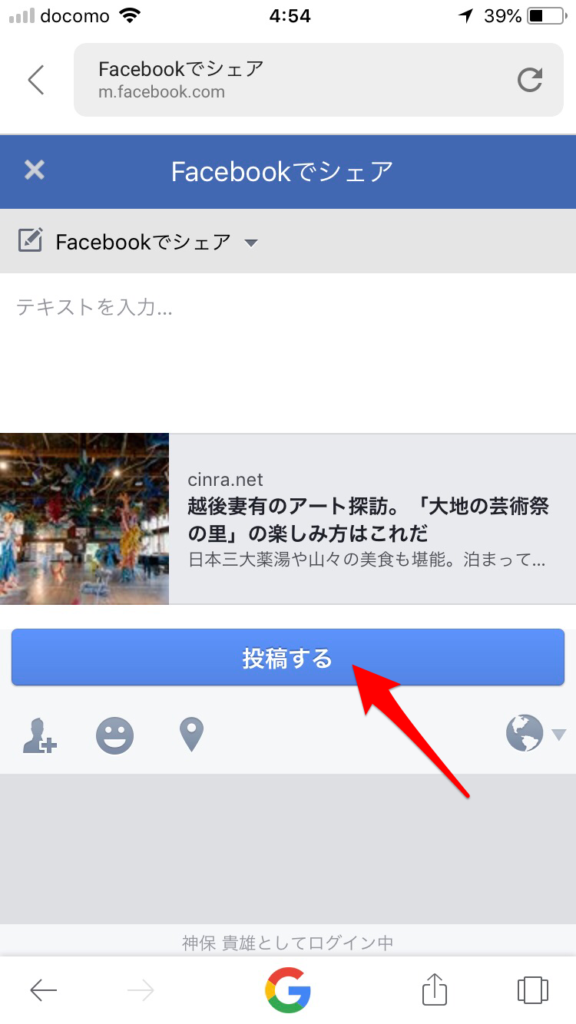
本文にはなにも入力しなくても投稿できます。
はい、それでは「投稿する」をポチ!!
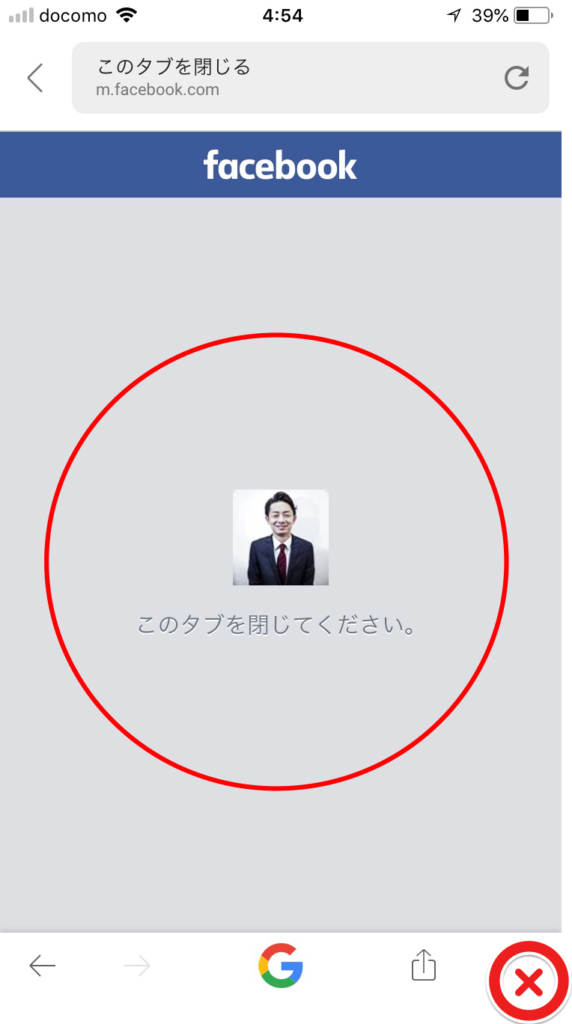
この画面が出ればOKです。
それでは実際に投稿されているか、確認してみましょう。
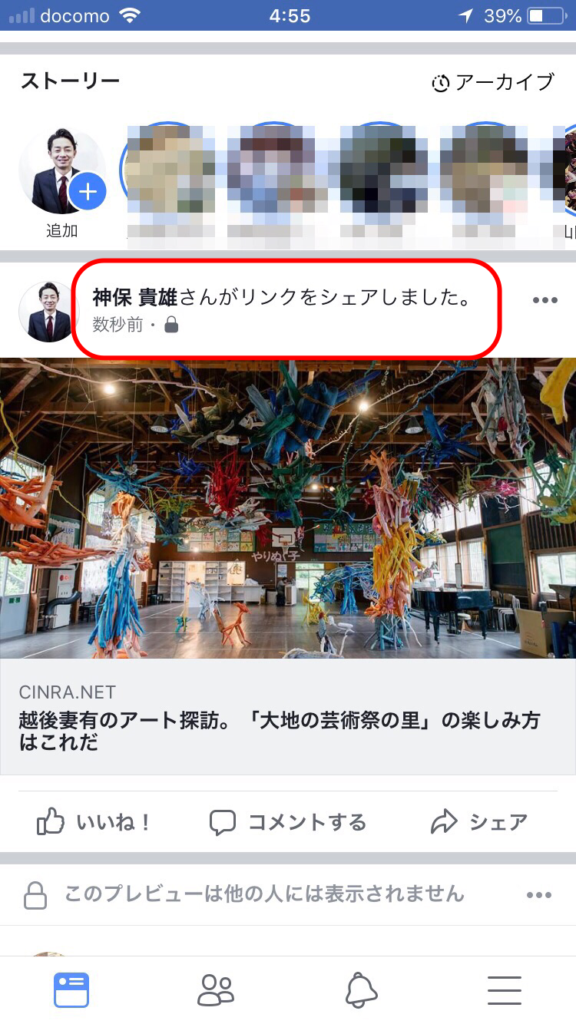
「リンクをシェアしました」と表示されればOKでございます。
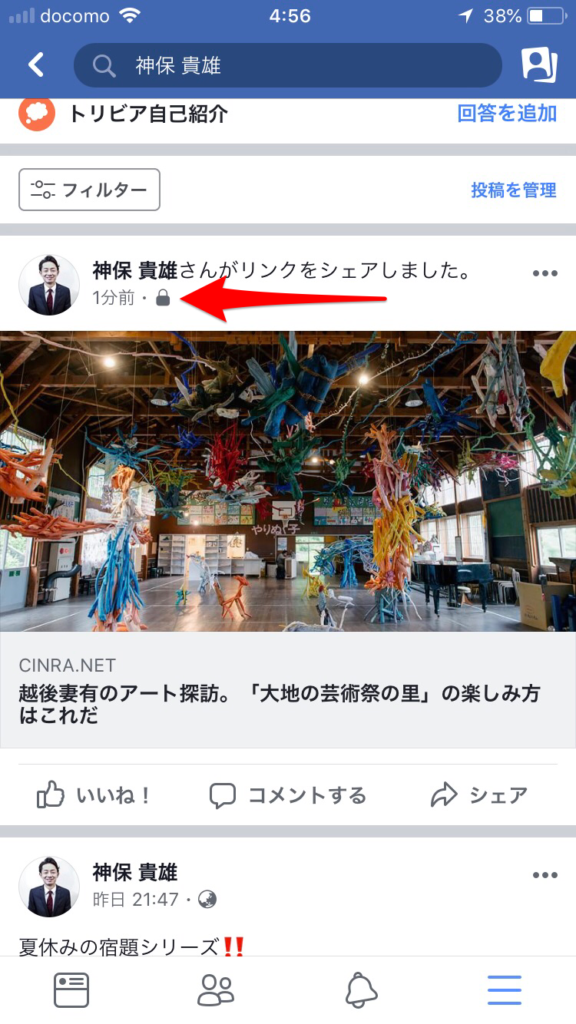
右上に「🔒」のマークが付いている投稿が「自分のみ」の公開設定になっている証拠です。

「🔒」マークをポチると、こんな風な表示が出てきます。

これで忘れることなく記事を読むことができますね。
めっちゃ便利でしょ!忘れん坊の方にはとっても役立つ裏技だと自負しております。
じんぼのまとめ
SNSボタンがない記事やサイトでも「URL」をコピペして、Facebookのタイムラインに「自分のみ」公開にして投稿すれば同じように情報として蓄積させることができます。
ということで、早速この記事を「自分のみ」公開設定でフェイスブックに投稿してみましょう!!
できましたか??できたら自分に拍手!!
フェイスブックにはまだまだ色んな使い方があるので、また紹介していきますね











